Adobe 38043740 User Guide - Page 9
Installation considerations for all platforms, Installation considerations for Windows
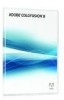 |
UPC - 883919135168
View all Adobe 38043740 manuals
Add to My Manuals
Save this manual to your list of manuals |
Page 9 highlights
ADOBE COLDFUSION 8 5 Installing and Using ColdFusion Installation considerations for all platforms The following are installation considerations for all platforms: • Adobe supports installing ColdFusion 8 side-by-side with ColdFusion MX 7, ColdFusion MX 6.1 and ColdFusion MX. • If you installed a Beta version of ColdFusion 8, you must uninstall it before you install the release version. • Adobe recommends using the built-in (internal port-based) web server for development, but not in a production environment. • Earlier versions of ColdFusion, including ColdFusion MX 6.1, can coexist with ColdFusion 8; however, you cannot install ColdFusion 8 in the directory where the earlier version resides. You can switch to use a different web server for ColdFusion 8 after the installation, by following the instructions for your platform and the web server in "Configuring web servers" on page 79. • During installation of the server configuration, if you select the built-in web server, your web root directory is C:/ColdFusion8/wwwroot by default. This web server runs on the 8500 port. To display a page, append 8500 to the end of the host name or IP address; for example, http://localhost:8500/MyApp.cfm. If the page still does not appear, ensure that the document is located in the ColdFusion 8 web root directory; for example, C:/ColdFusion8/wwwroot\MyApp.cfm. For more information, see "Using the built-in web server" on page 13. • ColdFusion 8 is built in Java. By default, ColdFusion installs and runs on JDK 1.6. If you install ColdFusion 8 on any J2EE server that is not running on JRE 1.6, you must replace the tools.jar file in the lib directory with the tools.jar file from the appropriate JRE. • In an optimal production environment, each ColdFusion application is hosted on a dedicated server; database, mail, and other servers are not on the same computer. • Before you install ColdFusion 8, you should shut down ColdFusion MX 7 Verity to ensure proper migration of Verity collections. Installation considerations for Windows The following installation considerations are for Windows systems only: • Do not configure the server running ColdFusion as a Primary Domain Controller (PDC) or Backup Domain Controller (BDC). Adobe follows the Microsoft network model, in which the first level is the PDC or BDC. These systems only manage the network or domain and are not designed to run application servers. ColdFusion should reside on the second level of Microsoft Windows 2000 or Microsoft Windows 2003 stand-alone systems. Stand-alone servers can participate in a network or domain.















