| Section |
Page |
| Contents |
3 |
| Chapter 1: Welcome to Adobe® Contribute® CS3 |
7 |
| Installation |
7 |
| Requirements |
7 |
| Install the software |
7 |
| Activate the software |
7 |
| Register |
8 |
| Read me |
8 |
| Adobe Help |
8 |
| Adobe Help resources |
8 |
| Using Help in the product |
9 |
| Choosing the right Help documents |
10 |
| Resources |
10 |
| Adobe Video Workshop |
10 |
| Contribute CS3 videos |
11 |
| Extras |
11 |
| Bridge Home |
12 |
| Adobe Design Center |
12 |
| Adobe Developer Center |
13 |
| Customer support |
13 |
| Downloads |
13 |
| Adobe Labs |
13 |
| User communities |
13 |
| What’s new? |
14 |
| Website development and maintenance overview |
15 |
| Chapter 2: Getting Started |
17 |
| The Contribute workflow |
17 |
| Connecting to a website or blog |
18 |
| Connecting to a website |
18 |
| Connecting to a blog |
18 |
| Using a website connection key |
18 |
| Entering a Contribute startup password |
19 |
| Starting Contribute without a network connection |
19 |
| Disabling your website or blog at startup |
20 |
| Integrating Contribute with Adobe Creative Suite 3 applications |
21 |
| Performing Adobe Contribute-related operations in Creative Suite 3 applications |
21 |
| Integrating Adobe Bridge CS3 with Adobe Contribute CS3 |
22 |
| Inserting files from Adobe Bridge into Adobe Contribute |
22 |
| Opening files from Adobe Bridge in Adobe Contribute (Windows Only) |
22 |
| Publishing files from Adobe Bridge to Adobe Contribute (Windows only) |
23 |
| Chapter 3: Exploring the Contribute Workspace |
25 |
| The Contribute workspace |
25 |
| The Contribute browser and editor |
26 |
| The Contribute toolbars |
26 |
| The Contribute sidebar |
27 |
| Switching between browsing and editing |
29 |
| Browsing to web pages and blog entries |
29 |
| Opening web pages and blog entries without browsing |
30 |
| Viewing drafts and new pages or blog entries |
31 |
| Viewing home pages for your websites and blogs |
31 |
| Viewing recently published web pages and blog entries |
31 |
| Viewing blog entries |
32 |
| Viewing pages and files that you can’t browse to |
32 |
| Setting up access to commonly used pages |
32 |
| Viewing pages in your bookmarks list |
33 |
| Adding a page to your bookmarks |
33 |
| Deleting a page from your bookmarks |
33 |
| Setting Contribute preferences |
34 |
| Changing or disabling the Contribute startup password |
35 |
| Setting browser encoding |
35 |
| Using Contribute accessibility features |
36 |
| Using screen readers with Contribute |
36 |
| Using operating system accessibility features |
36 |
| Using the keyboard to navigate Contribute |
36 |
| Navigating the workspace |
36 |
| Navigating dialog boxes |
37 |
| Navigating tables |
37 |
| Authoring for accessibility |
38 |
| Chapter 4: Working with Pages and Blog Entries |
39 |
| About working with web pages and blog entries |
39 |
| Editing web pages and blog entries |
40 |
| Understanding the draft review process |
41 |
| Understanding the e-mail review process |
41 |
| About templates |
42 |
| Editing existing web pages and blog entries |
43 |
| Opening a page on your website for editing |
43 |
| Opening a blog entry for editing in Contribute |
44 |
| Opening a page for editing that is on your computer |
44 |
| Opening a web page or blog entry for editing from your browser |
45 |
| Supported browsers and operating systems |
45 |
| Key information on using Contribute in Windows and on the Macintosh |
45 |
| Using Contribute on the Macintosh |
46 |
| Editing a web page or blog entry in Contribute from your browser |
46 |
| Undoing mistakes |
46 |
| Saving drafts |
46 |
| Saving a draft while you work |
46 |
| Saving a draft |
47 |
| Getting web page drafts and files reviewed by others |
47 |
| Using the draft review process |
47 |
| Sending a web page draft for review |
48 |
| Sending a file for review from your computer |
49 |
| Tracking your web page drafts |
50 |
| Reviewing a web page draft |
50 |
| Making your web page draft available for review by e-mail |
51 |
| Accessing new Review Drafts |
52 |
| Working with web pages based on Dreamweaver templates |
53 |
| Editing a template-based web page |
53 |
| Working with templates for web pages and blogs |
54 |
| Setting template properties for a web page |
54 |
| Customizing Dreamweaver template files for blogs |
55 |
| Refreshing Templates |
56 |
| Using Contribute to work offline |
56 |
| Switching between working online and working offline |
57 |
| Working offline in the Contribute editor |
57 |
| Editing web page content in an external application |
58 |
| Adding Google search functionality to your web page |
58 |
| Editing web page source in an external application |
59 |
| Discarding a draft, new page, or new blog entry |
60 |
| Deleting a web page or blog entry |
60 |
| Deleting a web page |
60 |
| Deleting a blog entry |
61 |
| Refreshing the Entries list |
61 |
| Exporting a Web Page or Blog Entry (Windows only) |
61 |
| Printing a web page or blog entry |
62 |
| Chapter 5: Adding Pages, Blog Entries, and Documents |
63 |
| About converting documents to PDFs (Windows only) |
64 |
| Creating or copying a page on your website |
64 |
| Copying a page on your website |
64 |
| Creating a blank web page |
65 |
| Copying a starter web page |
66 |
| Editing a starter web page |
67 |
| Creating a web page based on a template |
68 |
| Creating a stand-alone web page |
69 |
| Creating a blog entry for your blog |
69 |
| Creating a blank blog entry |
69 |
| Creating a blog entry based on a quoted selection |
70 |
| Editing a blog entry |
71 |
| Setting date and time for a blog entry |
71 |
| Setting page properties for a web page |
71 |
| Adding keywords and a description for a web page |
72 |
| Setting preferences for blog entries |
73 |
| Entering metadata for a blog entry |
73 |
| Selecting the blog to post a blog entry to |
74 |
| Entering or changing a blog entry’s title |
74 |
| Adding tags to a blog entry |
75 |
| Assigning categories to a blog entry |
75 |
| Refreshing the list of available categories |
76 |
| Adding trackback URLs to a blog entry |
76 |
| Allowing comments for blog entries |
77 |
| Inserting MS Office documents as PDFs in Contribute pages (Windows only) |
78 |
| Adding Microsoft Word and Excel documents to a website |
79 |
| Adding Microsoft Word or Excel content to a page (Windows only) |
79 |
| Inserting a link to a Microsoft Word or Excel document |
80 |
| Converting documents to PDF and inserting them in drafts (Windows only) |
81 |
| Opening documents in Contribute from Microsoft Office applications (Windows only) |
81 |
| Opening documents in Contribute from Microsoft Word, Excel, and the Outlook e-mail reader |
82 |
| Adding Microsoft Word, Excel, or Outlook contents into a page from Microsoft Office (Windows only) |
82 |
| Inserting a link to a Microsoft Word or Excel document from Microsoft Office (Windows only) |
84 |
| Inserting a Microsoft Word or Excel document as a PDF from Microsoft Office (Windows only) |
85 |
| Setting templates while opening MS Office documents in Contribute (Windows only) |
86 |
| Inserting PDFs in Contribute pages |
88 |
| Resizing embedded PDF files inserted in web pages or blog entries |
89 |
| Inserting HTML code snippets into Contribute pages |
89 |
| Selecting the blog entry to edit |
90 |
| Chapter 6: Working with Text |
91 |
| About HTML and CSS styles in the Contribute Style menu |
91 |
| Adding text to a web page |
92 |
| Adding the current date to a page |
92 |
| Adding special characters to a page |
93 |
| Changing text appearance on the page |
93 |
| Changing text font and size |
93 |
| Editing the font list |
94 |
| Applying styles to text |
95 |
| Creating and managing styles |
95 |
| Changing text style on the page |
96 |
| Applying text color |
97 |
| Positioning text on the page |
98 |
| Adding paragraph spacing |
98 |
| Aligning text |
98 |
| Indenting text |
98 |
| Creating lists |
99 |
| Creating numbered lists |
99 |
| Creating bulleted lists |
99 |
| Creating definition lists |
100 |
| Creating sublists |
100 |
| Setting list properties |
102 |
| Checking spelling |
103 |
| Finding and replacing text |
103 |
| Chapter 7: Working with Images and Graphic Elements |
105 |
| About inserting images and buttons |
105 |
| About inserting images |
106 |
| About PayPal buttons |
106 |
| Adding an image to a page |
107 |
| Using the Insert menu or Image button to add images to a page |
107 |
| Dragging images to a page |
108 |
| Copying and pasting images |
108 |
| Inserting shared assets into a web page |
109 |
| Changing image properties |
110 |
| Changing an image’s position or orientation |
111 |
| Moving an image |
111 |
| Aligning an image |
111 |
| Editing an image in Contribute |
112 |
| Adjusting the brightness and contrast of an image |
112 |
| Sharpening an image |
113 |
| Cropping an image |
113 |
| Resizing an image |
114 |
| Rotating an image |
115 |
| Editing an image in an external application |
115 |
| Inserting Flash content into your web page |
116 |
| Setting Flash movie properties |
116 |
| Inserting a video on to your web page |
117 |
| Setting video properties |
118 |
| Changing a video’s position or orientation |
118 |
| Moving a video |
119 |
| Aligning a video |
119 |
| Adding enclosures to your blog |
119 |
| Adding enclosures from your computer |
119 |
| Adding enclosures from your website |
120 |
| Adding enclosures from the Internet |
120 |
| Adding enclosures from the Internet (Windows Media Player in Windows) |
120 |
| Adding enclosures from the Internet (QuickTime) |
121 |
| Deleting enclosures |
121 |
| Adding and deleting a horizontal rule |
122 |
| Changing the properties of a horizontal rule |
122 |
| Inserting PayPal e-commerce buttons |
123 |
| Inserting a single PayPal button |
123 |
| Inserting multiple PayPal buttons |
124 |
| Editing a PayPal button |
124 |
| Chapter 8: Working with Tables |
125 |
| About conflicts in table formatting |
125 |
| Inserting a table on a page |
126 |
| Selecting table elements |
127 |
| Selecting an entire table, row, or column |
127 |
| Selecting a cell, a block of cells, or nonadjacent cells |
127 |
| Resizing tables, rows, and columns |
128 |
| Aligning tables |
129 |
| Cutting, copying, and pasting cells |
130 |
| Cutting and copying table cells |
130 |
| Pasting table cells |
131 |
| Adding, deleting, and merging table rows and columns |
131 |
| Adding rows and columns |
131 |
| Deleting rows and columns |
132 |
| Merging and splitting cells |
133 |
| Modifying table appearance |
133 |
| Modifying table properties |
134 |
| Modifying row or column properties |
134 |
| Modifying cell properties |
135 |
| Using a preset table format |
136 |
| Sorting tabular data |
137 |
| Chapter 9: Working with Links |
139 |
| Creating text and image links |
139 |
| Linking to a draft or a recently published page on your website |
139 |
| Linking to a new page |
140 |
| Linking to a new blank blog entry |
142 |
| Linking to a page on your website or on another website |
143 |
| Linking to an e-mail address |
144 |
| Linking to a file on your computer |
145 |
| Linking to Adobe® Acrobat® Connect™ content, training, and meetings |
146 |
| Setting the advanced linking options |
148 |
| Editing the URL for a link |
148 |
| Setting a target for your page |
149 |
| Linking to a specific place in a page |
150 |
| Adding a section anchor |
151 |
| Linking to a section anchor |
151 |
| Editing section anchors |
152 |
| Editing links |
153 |
| Changing link text and destination |
153 |
| Removing a link |
153 |
| Changing link properties |
154 |
| Testing links |
154 |
| Chapter 10: Working with Pages with Frames |
157 |
| About frames |
157 |
| Understanding frames and framesets |
158 |
| About targeting a frame |
158 |
| Editing frame content |
159 |
| Saving and publishing a page with frames |
160 |
| Targeting frame content |
160 |
| Chapter 11: Publishing Your Web Pages and Blog Entries |
163 |
| About the Rollback feature for web pages |
164 |
| Previewing a page in your default browser |
164 |
| Publishing a page to your website |
164 |
| Publishing updates to an existing page |
165 |
| Publishing a new page to your website |
165 |
| Publishing an existing page as a new page |
167 |
| Publishing a file from your computer to your website |
168 |
| Replacing a file on your website |
170 |
| Rolling back to a previous version of a page |
172 |
| Publishing a document from Microsoft Office to your website (Windows only) |
173 |
| Posting content to a blog |
175 |
| Posting content to a blog from a browser |
175 |
| Posting content to a blog from Microsoft Office applications (Windows only) |
176 |
| Posting content to a blog from RSS aggregators |
178 |
| Using Contribute with RSS Aggregators |
178 |
| Configuring Contribute in FeedDemon (Windows) |
179 |
| Posting to a blog from FeedDemon |
180 |
| Configuring Contribute in NetNewsWire (Macintosh) |
181 |
| Posting to a blog from NetNewsWire |
181 |
| Publishing a blog entry to your blog |
181 |
| Publishing updates to an existing blog entry |
182 |
| Publishing an existing blog entry as a new entry |
182 |
| Publishing a new blank blog entry |
183 |
| Chapter 12: Creating and Managing Website and Blog Server Connections |
185 |
| About creating and sending website connections |
185 |
| Web server index pages |
186 |
| Alternative website addresses |
186 |
| Connection keys |
187 |
| Preparing to connect to a website or blog |
188 |
| Creating a website connection |
189 |
| Creating a blog server connection |
190 |
| Reconnecting to a blog server |
192 |
| Creating a connection to a .Mac account |
193 |
| Selecting a .Mac website folder to connect to |
193 |
| Enabling and Disabling CPS for a website |
194 |
| Enabling CPS to work with your website |
194 |
| Disabling CPS for a website |
195 |
| Disabling the User Directory service for a website |
196 |
| Becoming an administrator of an existing Contribute website |
196 |
| Configuring Contribute administration settings |
198 |
| Changing the website administrator |
199 |
| Changing the administrator’s password |
199 |
| Enabling and disabling rollbacks |
200 |
| Specifying new page preferences |
201 |
| Adding index page filenames |
201 |
| Removing index page filenames |
203 |
| Specifying alternative website addresses |
203 |
| Specifying a guard page |
204 |
| Enabling compatibility with older versions of Contribute |
205 |
| Enabling or Disabling PDF Embedding |
205 |
| Sending connection keys for websites |
206 |
| Sending connections for CPS managed sites |
207 |
| Adding users to websites that CPS manages |
208 |
| Removing users from sites that CPS manages |
209 |
| Configuring dependent files for blogs |
209 |
| Managing website and blog server connections |
210 |
| Editing website and blog server connections |
211 |
| Renaming a website or blog server connection |
212 |
| Removing website and blog server connections |
213 |
| Disabling website and blog connections |
214 |
| Removing unpublished drafts in a disabled website or blog |
214 |
| Enabling a website or blog server connection |
214 |
| Connecting to websites and blog servers at startup |
215 |
| Chapter 13: Managing Users and Roles |
217 |
| Understanding roles |
217 |
| About role settings |
217 |
| Creating Contribute roles |
218 |
| Editing a role’s settings |
220 |
| Setting general role settings |
223 |
| Setting folder and file access settings |
224 |
| Setting folder access settings |
224 |
| Setting file-deletion settings |
225 |
| Setting page-editing and paragraph settings |
226 |
| Setting the option for inserting HTML Code Snippets |
227 |
| Setting style and font settings |
227 |
| Limiting available CSS styles |
228 |
| Settings for new web pages |
229 |
| Setting options for new images |
230 |
| Setting options for file placement |
231 |
| Setting options for shared assets |
232 |
| Managing drafts sent for review |
234 |
| Chapter 14: Troubleshooting |
235 |
| Problems installing Contribute |
235 |
| Problems starting Contribute |
235 |
| Startup is slow or the application appears to freeze |
236 |
| The Connection Failure dialog box appears when Contribute is connected to the network |
236 |
| Contribute doesn’t detect that it is disconnected from the network |
236 |
| The Dial-up dialog box appears when Contribute is connected to the network |
236 |
| Contribute reports that the user is not in a valid role |
237 |
| Problems creating a connection |
237 |
| Can’t view the My Connections dialog box |
237 |
| Can’t move to the next screen in the Connection Wizard |
237 |
| Connection Wizard can’t locate the remote folder |
237 |
| LAN connection can’t locate the remote folder |
238 |
| FTP dialog box fails to accept your user name and password |
238 |
| Problems editing a page |
239 |
| Edit Page button is not visible |
239 |
| Edit button is disabled |
239 |
| Clicking the Edit button displays an error message |
240 |
| Clicking Edit Page displays a different page |
240 |
| Problems canceling pages |
241 |
| Problems sending reviews by using e-mail |
241 |
| Problems publishing a page |
241 |
| Problems creating documents from templates |
242 |
| Page templates for websites and blogs don’t appear in Contribute |
242 |
| A new page has broken images or other missing elements |
242 |
| Problems administering Contribute |
243 |
| The Administer Websites menu is deactivated |
243 |
| You forgot the administrator role password |
243 |
| Contribute freezes when sending a connection key |
244 |
| A web page is inadvertently deleted |
244 |
| Users don’t see enough rollback copies of pages |
244 |
| Improving application performance by disabling websites |
245 |
| You need to remove a single user from a role |
245 |
| You need to override a file checkout |
245 |
| Using Contribute with dynamic pages |
246 |
| Preventing users from editing dynamic pages |
246 |
| Editing static content in dynamic pages |
247 |
| Problems with configuring Contribute in RSS aggregators |
247 |
| Contribute doesn’t appear in the blog publishing tools list in FeedDemon |
248 |
| Chapter 15: Windows Keyboard Shortcuts |
249 |
| File menu |
249 |
| Edit menu |
249 |
| View menu |
250 |
| Insert menu |
250 |
| Format menu |
250 |
| Table menu |
251 |
| Working with blog entries |
251 |
| Working in templates |
252 |
| Editing text |
252 |
| Working in tables |
252 |
| Working with images |
253 |
| Getting help |
253 |
| Chapter 16: Macintosh Keyboard Shortcuts |
255 |
| File menu |
255 |
| Edit menu |
255 |
| View menu |
256 |
| Insert menu |
256 |
| Format menu |
256 |
| Table menu |
257 |
| Help menu |
257 |
| Working in templates |
257 |
| Editing text |
258 |
| Working in tables |
258 |
| Working with images |
259 |
| Index |
261 |
| Symbols |
261 |
| .Mac accounts |
261 |
| creating connection 187 |
261 |
| A |
261 |
| about 58 |
261 |
| converting documents to PDF 58 |
261 |
| accessibility |
261 |
| about 32 |
261 |
| high contrast 30 |
261 |
| images 100 |
261 |
| keyboard shortcuts, Macintosh 249 |
261 |
| keyboard shortcuts, Windows 243 |
261 |
| keyboard-only navigation 30 |
261 |
| of Help 3 |
261 |
| screen readers 30 |
261 |
| accessing 46 |
261 |
| new review draft 46 |
261 |
| activation of software 1 |
261 |
| Add Bookmark dialog box 27 |
261 |
| add to cart |
261 |
| adding PayPal button 100 |
261 |
| adding |
261 |
| add to cart PayPal button 100 |
261 |
| buy now PayPal button 100 |
261 |
| donation PayPal button 100 |
261 |
| keywords and descriptions to web pages 66 |
261 |
| subscription PayPal button 100 |
261 |
| view cart PayPal button 100 |
261 |
| Administer Website dialog box |
261 |
| deactivated, troubleshooting 237 |
261 |
| options 192 |
261 |
| administrators |
261 |
| assigning role 191 |
261 |
| changing 193 |
261 |
| defined 9 |
261 |
| documentation for 4 |
261 |
| draft review process, managing 228 |
261 |
| overriding file checkouts 239 |
261 |
| password, changing 193 |
261 |
| passwords, resetting 237 |
261 |
| roles 211 |
261 |
| settings 192 |
261 |
| website connections, setting up 12 |
261 |
| Adobe Acrobat Connect content, linking to 140 |
261 |
| Adobe Bridge CS3 |
261 |
| inserting files in Adobe Contribute CS3 16 |
261 |
| integrating with Adobe Contribute CS3 16 |
261 |
| opening files in Adobe Contribute CS3 16 |
261 |
| publishing files to Adobe Contribute CS3 17 |
261 |
| Adobe Bridge Home 6 |
261 |
| Adobe Contribute CS3 |
261 |
| inserting files from Adobe Bridge CS3 16 |
261 |
| integrating with Adobe Bridge CS3 16 |
261 |
| opening files from Adobe Bridge CS3 16 |
261 |
| publishing files from Adobe Bridge CS3 17 |
261 |
| Adobe Contribute Publishing Server. See CPS. |
261 |
| Adobe CS3 applications |
261 |
| running startup scripts to integrate Adobe Contribute 15 |
261 |
| Adobe Design Center 6 |
261 |
| Adobe Help 2 |
261 |
| Adobe Video Workshop 4 |
261 |
| alignment |
261 |
| images 105 |
261 |
| keyboard shortcuts 252 |
261 |
| keyboard shortcuts for Macintosh 250 |
261 |
| keyboard shortcuts, Macintosh 252 |
261 |
| keyboard shortcuts, Windows 244, 246 |
261 |
| tables 123 |
261 |
| text 92 |
261 |
| videos 113 |
261 |
| Allow Comments 71 |
261 |
| alternative text |
261 |
| accessibility requirements 32 |
261 |
| images, adding to 100 |
261 |
| alternative web addresses |
261 |
| types of 180 |
261 |
| applications |
261 |
| images, editing 109 |
261 |
| web page content, editing in 53 |
261 |
| ASP pages 241 |
261 |
| audio, blog files 113, 203 |
261 |
| AVI files 111 |
261 |
| B |
261 |
| background color |
261 |
| high setting 30 |
261 |
| web page properties 65 |
261 |
| blog entries 38 |
261 |
| browsing 23 |
261 |
| categories, assigning 69 |
261 |
| comments, allowing 71 |
261 |
| creating based on selection 64 |
261 |
| creating based on templates 62 |
261 |
| creating blank 63 |
261 |
| customizing templates 49 |
261 |
| deleting 55 |
261 |
| discarding changes 54 |
261 |
| editing from a browser 39 |
261 |
| editing offline 51 |
261 |
| editing, methods for 65 |
261 |
| enclosures 113 |
261 |
| existing, publishing as new 176 |
261 |
| exporting 55 |
261 |
| features 33, 57 |
261 |
| linking to new blank 136 |
261 |
| metadata, entering 67 |
261 |
| opening for editing 38 |
261 |
| preferences 67 |
261 |
| printing 56 |
261 |
| publishing new 177 |
261 |
| recently published, viewing 25 |
261 |
| saving drafts for later 41 |
261 |
| saving drafts while working 40 |
261 |
| selecting blogs for posting 68 |
261 |
| setting date and time 65 |
261 |
| tagging 69 |
261 |
| templates 36, 47, 62, 236 |
261 |
| titles 68 |
261 |
| trackback URLs 70 |
261 |
| updating 176 |
262 |
| viewing 26 |
262 |
| blog entries list |
262 |
| keyboard shortcuts, Windows 245 |
262 |
| blog metadata toolbar 21 |
262 |
| blog server connections |
262 |
| about 179 |
262 |
| administrators 12 |
262 |
| editing information 205 |
262 |
| enabling 14, 208 |
262 |
| managing 204 |
262 |
| refreshing 186 |
262 |
| removing 207 |
262 |
| renaming 206 |
262 |
| selecting for startup 209 |
262 |
| setting up 184 |
262 |
| supported 182 |
262 |
| troubleshooting 230, 231 |
262 |
| working offline 13, 50 |
262 |
| blog URL |
262 |
| defining to connect to a blog server 186 |
262 |
| using to create connection to blog server 186 |
262 |
| blogs |
262 |
| dependent files, configuring 203 |
262 |
| home pages, viewing 25 |
262 |
| posting content from a browser 169 |
262 |
| posting content from Microsoft Office 170 |
262 |
| posting content from RSS aggregators 172, 241 |
262 |
| publishing existing entries as new 176 |
262 |
| publishing new entries 177 |
262 |
| selecting for posting 68 |
262 |
| unlinked files, viewing 26 |
262 |
| updating entries 176 |
262 |
| workflow overview 11 |
262 |
| bold text |
262 |
| formatting 90 |
262 |
| keyboard shortcuts, Macintosh 250 |
262 |
| keyboard shortcuts, Windows 244 |
262 |
| bookmarks |
262 |
| adding 27 |
262 |
| deleting 27 |
262 |
| viewing 27 |
262 |
| Bridge CS3 16 |
262 |
| brightness and contrast |
262 |
| high, accessibility settings 30 |
262 |
| images, adjusting 106 |
262 |
| broken links 159 |
262 |
| Browse to Web Page dialog box 137 |
262 |
| browser toolbar 20 |
262 |
| browsers |
262 |
| blog content, posting 169 |
262 |
| editing web pages or blog entries in 39 |
262 |
| encoding 29 |
262 |
| links, previewing 148 |
262 |
| supported 39 |
262 |
| targeting links 143 |
262 |
| browsing |
262 |
| blog entries 23 |
262 |
| Pages panel 21 |
262 |
| previewing pages 158 |
262 |
| switching to editing 23 |
262 |
| toolbars 20 |
262 |
| unlinked web page 26 |
262 |
| web pages 23 |
262 |
| workflow overview 11 |
262 |
| workspace 20 |
262 |
| bulleted lists, creating 93 |
262 |
| buttons, PayPal |
262 |
| about 100 |
262 |
| editing 118 |
262 |
| inserting multiple 118 |
262 |
| inserting single 117 |
262 |
| buy now |
262 |
| adding PayPal button 100 |
262 |
| C |
262 |
| canceling |
262 |
| troubleshooting 235 |
262 |
| Cascading Style Sheets. See CSS. |
262 |
| categorizing blog entries 69 |
262 |
| cells, table |
262 |
| copying or cutting 124 |
262 |
| formatting conflicts 119 |
262 |
| keyboard shortcuts, Macintosh 251, 252 |
262 |
| keyboard shortcuts, Windows 245, 246 |
262 |
| merging 127 |
262 |
| pasting 125 |
262 |
| properties 129 |
262 |
| selecting 121 |
262 |
| splitting 127 |
262 |
| centering text 92 |
262 |
| Change Administrator Password dialog box 194 |
262 |
| character encoding 29 |
262 |
| Check Spelling command |
262 |
| keyboard shortcuts, Macintosh 250 |
262 |
| keyboard shortcuts, Windows 244 |
262 |
| using 97 |
262 |
| checked out files, overriding 239 |
262 |
| choosing |
262 |
| template 77, 78, 79, 80, 168 |
262 |
| code |
262 |
| protecting 240 |
262 |
| viewing 158 |
262 |
| code snippets |
262 |
| inserting in Adobe Contribute pages 83 |
262 |
| user permissions 221 |
262 |
| ColdFusion 241 |
262 |
| color |
262 |
| high-contrast setting 30 |
262 |
| text 91 |
262 |
| web page properties 65 |
262 |
| columns, table |
262 |
| adding 125 |
262 |
| deleting 126 |
262 |
| formatting conflicts 119 |
262 |
| keyboard shortcuts, Windows 245, 246 |
262 |
| properties 128 |
262 |
| resizing 122 |
262 |
| selecting 121 |
262 |
| sorting data 131 |
262 |
| comments |
262 |
| allowing for blog entries 71 |
262 |
| viewing 45 |
262 |
| conflicts, user 182 |
262 |
| connecting to a blog server |
262 |
| using blog URL 186 |
262 |
| Connection Assistant |
262 |
| blog server setup 184 |
262 |
| troubleshooting 231 |
262 |
| website setup 183 |
262 |
| Connection Failure dialog box 230 |
262 |
| connection keys |
262 |
| importing 12 |
262 |
| security 181 |
262 |
| sending for CPS sites 201 |
262 |
| sending for websites 200 |
262 |
| troubleshooting 231, 238 |
262 |
| website connections |
263 |
| See also connection keys |
263 |
| Connection Wizard |
263 |
| blog server setup 184 |
263 |
| troubleshooting 231 |
263 |
| website setup 183 |
263 |
| connections |
263 |
| administrators 12 |
263 |
| disabling CPS 189 |
263 |
| editing information 205 |
263 |
| enabling 14, 208 |
263 |
| enabling CPS 188 |
263 |
| information, collecting 182 |
263 |
| managing 204 |
263 |
| removing 207 |
263 |
| renaming 206 |
263 |
| setting up blog server 184 |
263 |
| setting up website 183 |
263 |
| troubleshooting 231 |
263 |
| User Directory service, disabling 190 |
263 |
| working offline 50 |
263 |
| connections at startup |
263 |
| selecting websites and blog servers 209 |
263 |
| contrast |
263 |
| high 30 |
263 |
| images, adjusting 106 |
263 |
| Contribute CS3 |
263 |
| integrating with Bridge CS3 16 |
263 |
| Contribute editor |
263 |
| working offline 51 |
263 |
| converting 58 |
263 |
| MS Office documents to PDFs 58 |
263 |
| copying |
263 |
| images 102 |
263 |
| keyboard shortcuts, Macintosh 249 |
263 |
| keyboard shortcuts, Windows 243 |
263 |
| starter pages 60 |
263 |
| table cells 124 |
263 |
| web pages 58 |
263 |
| CPS |
263 |
| adding users 202 |
263 |
| connection keys, sending 201 |
263 |
| disabling for websites 189 |
263 |
| editing connection information 205 |
263 |
| enabling 188 |
263 |
| managing connections 204 |
263 |
| removing connections 207 |
263 |
| removing users 203 |
263 |
| User Directory service, disabling 190 |
263 |
| Create New Entry dialog box 136 |
263 |
| Create New Page dialog box 134 |
263 |
| Create New Role dialog box 213 |
263 |
| creating connections |
263 |
| .Mac accounts 187 |
263 |
| creating web pages |
263 |
| refreshing templates 50 |
263 |
| cropping images 107 |
263 |
| CSS |
263 |
| available styles 85 |
263 |
| creating styles 89 |
263 |
| limiting available styles 222 |
263 |
| page properties 65 |
263 |
| text, applying to 89 |
263 |
| user permissions 221 |
263 |
| customizing templates 49 |
263 |
| D |
263 |
| date |
263 |
| adding to web page 86 |
263 |
| for publishing blog entry 63 |
263 |
| date and time |
263 |
| setting for blog entries 65 |
263 |
| default settings. See preferences; properties |
263 |
| definition lists 94 |
263 |
| Delete Bookmark dialog box 27 |
263 |
| deleted web pages, restoring 238 |
263 |
| deleting |
263 |
| blog entries 55 |
263 |
| bookmarks 27 |
263 |
| enclosures 115 |
263 |
| links 147 |
263 |
| locked files 239 |
263 |
| permissions for deletion 219 |
263 |
| shared settings file 237 |
263 |
| table cells 124 |
263 |
| table rows and columns 126 |
263 |
| users from roles 239 |
263 |
| web page 54 |
263 |
| web page or blog entry 54 |
263 |
| website connections 207 |
263 |
| dependent files |
263 |
| blogs 203 |
263 |
| placement options 225 |
263 |
| troubleshooting 236 |
263 |
| descriptions |
263 |
| images 100 |
263 |
| keyboard shortcuts, Macintosh 250 |
263 |
| keyboard shortcuts, Windows 244 |
263 |
| Design Center 6 |
263 |
| developers, defined 9 |
263 |
| dialog boxes, keyboard-only navigation 31 |
263 |
| Dial-up dialog box, troubleshooting 230 |
263 |
| dictionary, spell check 97 |
263 |
| disabling |
263 |
| CPS 189 |
263 |
| dial-up networking 230 |
263 |
| individual blog server connection 208 |
263 |
| individual website connection 208 |
263 |
| reenabling website connections 14 |
263 |
| rollbacks 194 |
263 |
| User Directory service 190 |
263 |
| website or blog connections at startup 14 |
263 |
| websites 239 |
263 |
| discarding |
263 |
| changes to a web page, blog entry, or draft 54 |
263 |
| DNS, multiple aliases 180 |
263 |
| domain name server, multiple aliasing 180 |
263 |
| donation |
263 |
| adding PayPal button 100 |
263 |
| downloading |
263 |
| template 77, 78, 79, 80, 168 |
263 |
| downloads |
263 |
| updates, plug-ins, and tryouts 7 |
263 |
| Draft Console 21, 44 |
263 |
| Draft History 45 |
263 |
| draft review process |
263 |
| about 35 |
263 |
| e-mailing web pages 45 |
263 |
| keyboard shortcuts, Macintosh 249 |
263 |
| keyboard shortcuts, Windows 243 |
263 |
| managing 228 |
263 |
| reviewing drafts 44 |
263 |
| sending web pages directly to user 43 |
263 |
| sending web pages to website 41, 42 |
263 |
| tracking drafts 44 |
264 |
| troubleshooting 235 |
264 |
| undo sending web pages 43 |
264 |
| viewing comments 45 |
264 |
| drafts |
264 |
| about 33 |
264 |
| comments, viewing 45 |
264 |
| discarding changes 54 |
264 |
| editing offline 51 |
264 |
| linking to 133 |
264 |
| removing unpublished 208 |
264 |
| reviewing 44 |
264 |
| saving for later 41 |
264 |
| saving while working 40 |
264 |
| spelling, checking 97 |
264 |
| tracking 44 |
264 |
| viewing 25 |
264 |
| Drafts and Recent Pages dialog box 133 |
264 |
| Dreamweaver library items |
264 |
| inserting from shared assets 103 |
264 |
| permissions 226 |
264 |
| Dreamweaver templates |
264 |
| about 36 |
264 |
| blog entries 62 |
264 |
| creating web pages 62 |
264 |
| customizing 49 |
264 |
| editing pages based on 47 |
264 |
| keyboard shortcuts, Macintosh 251 |
264 |
| keyboard shortcuts, Windows 246 |
264 |
| permissions 223 |
264 |
| properties 48 |
264 |
| troubleshooting 236 |
264 |
| dynamic pages |
264 |
| code, protecting 240 |
264 |
| scripts and forms, protecting 240 |
264 |
| static content, editing in 241 |
264 |
| E |
264 |
| Edit menu, keyboard shortcuts |
264 |
| Macintosh 249 |
264 |
| Windows 243 |
264 |
| Edit Section Anchor dialog box 147 |
264 |
| editing 38 |
264 |
| blog entries 38 |
264 |
| browser-based 39 |
264 |
| conflicts 182 |
264 |
| connection information 205 |
264 |
| discarding changes 54 |
264 |
| external application files 53 |
264 |
| features 33 |
264 |
| finding and replacing text 97 |
264 |
| frames 153 |
264 |
| images 106, 109 |
264 |
| keyboard-only navigation 30 |
264 |
| link URLs 142 |
264 |
| offline 51 |
264 |
| overriding locked files 239 |
264 |
| Pages panel 21 |
264 |
| PayPal buttons 118 |
264 |
| permissions 211, 220 |
264 |
| redoing 40 |
264 |
| section anchors 146 |
264 |
| source code 240 |
264 |
| spelling, checking 97 |
264 |
| starter web pages 61 |
264 |
| switching from browsing 23 |
264 |
| template regions 36 |
264 |
| template-based page 47 |
264 |
| text with keyboard shortcuts, Macintosh 252 |
264 |
| text with keyboard shortcuts, Windows 246 |
264 |
| toolbars for 20 |
264 |
| troubleshooting 233 |
264 |
| undoing 40 |
264 |
| web page content in external application 52 |
264 |
| web pages and blog entries 34 |
264 |
| web pages from a website 37 |
264 |
| workflow overview 11 |
264 |
| workspace 20 |
264 |
| editing methods |
264 |
| for blog entries 65 |
264 |
| editor toolbar 21 |
264 |
| E-mail Address dialog box 138 |
264 |
| e-mail links 138 |
264 |
| e-mail review |
264 |
| keyboard shortcuts, Macintosh 249 |
264 |
| keyboard shortcuts, Windows 243 |
264 |
| managing 228 |
264 |
| process 35 |
264 |
| reviewing web pages 44 |
264 |
| sending web page links 45 |
264 |
| sending web pages directly to user 43 |
264 |
| sending web pages to website 41, 42 |
264 |
| tracking 44 |
264 |
| troubleshooting 235 |
264 |
| undo sending web pages 43 |
264 |
| viewing comments 45 |
264 |
| e-mailing connection keys |
264 |
| for CPS sites 201 |
264 |
| for websites 200 |
264 |
| security 181 |
264 |
| troubleshooting 238 |
264 |
| embedded PDFs |
264 |
| resizing 83 |
264 |
| emphasis text style. See also italic text |
264 |
| Enable Publishing Server dialog box 188 |
264 |
| enabling |
264 |
| blog server connections 208 |
264 |
| CPS 188 |
264 |
| rollbacks 194 |
264 |
| website connections 14, 208 |
264 |
| enclosures |
264 |
| adding 113 |
264 |
| deleting 115 |
264 |
| encoding, character 29 |
264 |
| Entries list 26 |
264 |
| refreshing 55 |
264 |
| Excel |
264 |
| folder placement options 225 |
264 |
| linking documents to web pages 74, 78 |
264 |
| opening documents in Adobe Contribute 75 |
264 |
| posting blog content 169, 170 |
264 |
| publishing documents 167 |
264 |
| Explorer |
264 |
| bookmarks 27 |
264 |
| dial-up networking, disabling 230 |
264 |
| editing web pages and blog entries 39 |
264 |
| posting blog content 169 |
264 |
| settings 23 |
264 |
| exporting connection keys |
264 |
| for CPS sites 201 |
264 |
| for websites 200 |
264 |
| security 181 |
264 |
| troubleshooting 238 |
264 |
| exporting web pages or blog entries 55 |
264 |
| external applications |
264 |
| images, editing 109 |
265 |
| web page content, editing in 53 |
265 |
| Extras 5 |
265 |
| F |
265 |
| FeedDemon, posting blog content from 172, 173, 241 |
265 |
| file extension, default 195 |
265 |
| File menu, keyboard shortcuts |
265 |
| Macintosh 249 |
265 |
| Windows 243 |
265 |
| File on My Computer dialog box 139 |
265 |
| files |
265 |
| deletion permissions 219 |
265 |
| folder access permissions 218 |
265 |
| linking to 139 |
265 |
| missing, troubleshooting 236 |
265 |
| overriding checkout 239 |
265 |
| placement options 225 |
265 |
| publishing 162 |
265 |
| replacing on website 163, 164 |
265 |
| viewing unlinked 26 |
265 |
| Find and Replace command 97 |
265 |
| finding. See searching |
265 |
| Firefox |
265 |
| installing plug-ins 39 |
265 |
| posting blog content 169 |
265 |
| fixed-width text style 90 |
265 |
| Flash (SWF) files |
265 |
| folder placement options 225 |
265 |
| inserting 103, 110 |
265 |
| properties 110 |
265 |
| shared asset permissions 226 |
265 |
| Folder/File Access options 218 |
265 |
| folders |
265 |
| .Mac accounts 187 |
265 |
| dynamic pages, restricting 240 |
265 |
| file placement options 225 |
265 |
| FTP, troubleshooting 231 |
265 |
| permissions 218 |
265 |
| shared settings file 211 |
265 |
| troubleshooting remote 232 |
265 |
| font installation 2 |
265 |
| fonts |
265 |
| adding 88 |
265 |
| bold 90 |
265 |
| color 91 |
265 |
| creating styles 89 |
265 |
| encoding 29 |
265 |
| italic 90 |
265 |
| keyboard shortcuts, Macintosh 250 |
265 |
| keyboard shortcuts, Windows 244 |
265 |
| limiting available CSS styles 222 |
265 |
| size, changing 87 |
265 |
| special characters 87 |
265 |
| style permissions 221 |
265 |
| styles, applying 89 |
265 |
| underlined 90 |
265 |
| web page properties 65 |
265 |
| Format menu, keyboard shortcuts |
265 |
| Macintosh 250 |
265 |
| Windows 244 |
265 |
| Format Table dialog box 130 |
265 |
| forms, protecting 240 |
265 |
| frames |
265 |
| about 151, 152 |
265 |
| editing content 153 |
265 |
| saving and publishing 154 |
265 |
| targeting 152, 154 |
265 |
| framesets |
265 |
| about 151, 152 |
265 |
| publishing pages 154 |
265 |
| FTP |
265 |
| connection information 182 |
265 |
| connection keys, sending 181 |
265 |
| troubleshooting 231 |
265 |
| user name and password, troubleshooting 232 |
265 |
| G |
265 |
| Google search functionality |
265 |
| adding 52 |
265 |
| graphics. See images |
265 |
| H |
265 |
| headings, applying styles 89 |
265 |
| Help 2 |
265 |
| help system |
265 |
| How Do I panel 21 |
265 |
| keyboard shortcuts, Macintosh 251 |
265 |
| keyboard shortcuts, Windows 247 |
265 |
| high-contrast setting 30 |
265 |
| highlighting text 91 |
265 |
| history, draft 45 |
265 |
| home pages |
265 |
| user settings 217, 218 |
265 |
| viewing 25 |
265 |
| Horizontal Rule Properties dialog box 116 |
265 |
| horizontal rules 116 |
265 |
| How Do I panel 21 |
265 |
| HTML code snippets |
265 |
| editing permissions 221 |
265 |
| inserting in Adobe Contribute pages 83 |
265 |
| user permissions 221 |
265 |
| HTML tags |
265 |
| static content in dynamic pages 241 |
265 |
| user permissions 222 |
265 |
| hypertext links. See links |
265 |
| I |
265 |
| Image button 101 |
265 |
| image editing toolbar 21 |
265 |
| Image Properties dialog box 104 |
265 |
| images |
265 |
| See also shared assets |
265 |
| adding to web pages 100, 101 |
265 |
| alignment 105 |
265 |
| alternative text, adding 100 |
265 |
| blog files 203 |
265 |
| brightness, adjusting 106 |
265 |
| contrast, adjusting 106 |
265 |
| copying and pasting 102 |
265 |
| cropping 107 |
265 |
| descriptions, adding 100 |
265 |
| dragging onto a page 102 |
265 |
| editing in Adobe Contribute 106 |
265 |
| editing in external applications 109 |
265 |
| folder placement options 225 |
265 |
| horizontal rules 116 |
265 |
| Insert menu 101 |
265 |
| keyboard shortcuts, Macintosh 253 |
265 |
| keyboard shortcuts, Windows 247 |
265 |
| moving on a page 105 |
265 |
| permissions 224 |
265 |
| properties 104 |
265 |
| resizing 108 |
265 |
| rotating 109 |
265 |
| sharpening 107 |
265 |
| starter pages, editing 61 |
265 |
| troubleshooting missing 236 |
265 |
| iMovie 111 |
265 |
| Import Connection Key dialog box 13 |
265 |
| indenting |
266 |
| lists 94 |
266 |
| paragraphs 92 |
266 |
| index pages |
266 |
| about 180 |
266 |
| deleting filenames 197 |
266 |
| individual blog server connection |
266 |
| disabling 208 |
266 |
| individual website connection |
266 |
| disabling at startup 208 |
266 |
| Insert Link dialog box |
266 |
| Browse to Web Page 137 |
266 |
| Create New Entry 136 |
266 |
| Create New Page 134 |
266 |
| Drafts and Recent Pages 133 |
266 |
| E-mail Address 138 |
266 |
| File on My Computer 139 |
266 |
| Insert menu, keyboard shortcuts |
266 |
| Macintosh 250 |
266 |
| Windows 244 |
266 |
| Insert Microsoft Office Document dialog box 171 |
266 |
| Insert Table dialog box 120 |
266 |
| inserting |
266 |
| HTML code snippets in Adobe Contribute pages 83 |
266 |
| MS Office documents as PDFs in Adobe Contribute 72, 75 |
266 |
| PayPal buttons 117 |
266 |
| PDFs in Adobe Contribute pages 82 |
266 |
| inserting files |
266 |
| from Adobe Bridge CS3 to Adobe Contribute CS3 16 |
266 |
| installation |
266 |
| troubleshooting 229 |
266 |
| integrating |
266 |
| Adobe Bridge CS3 with Adobe Contribute CS3 16 |
266 |
| integrating with Contribute CS3 16 |
266 |
| Internet Explorer |
266 |
| bookmarks 27 |
266 |
| dial-up networking, disabling 230 |
266 |
| editing web pages and blog entries 39 |
266 |
| posting blog content 169 |
266 |
| settings 23 |
266 |
| italic text |
266 |
| formatting 90 |
266 |
| keyboard shortcuts, Macintosh 250 |
266 |
| keyboard shortcuts, Windows 244 |
266 |
| J |
266 |
| JAWS for Windows screen reader |
266 |
| images 100 |
266 |
| settings 32 |
266 |
| supported 30 |
266 |
| JSP pages 241 |
266 |
| justifying text 92 |
266 |
| K |
266 |
| keyboard shortcuts for tables |
266 |
| Macintosh 252 |
266 |
| keyboard shortcuts in Help 3 |
266 |
| keyboard shortcuts, Macintosh |
266 |
| Edit menu 249 |
266 |
| File menu 249 |
266 |
| Format menu 250 |
266 |
| Help menu 251 |
266 |
| images 253 |
266 |
| Insert menu 250 |
266 |
| templates 251 |
266 |
| View menu 250 |
266 |
| keyboard shortcuts, Windows |
266 |
| blog entries list 245 |
266 |
| Edit menu 243 |
266 |
| editing text 246 |
266 |
| File menu 243 |
266 |
| Format menu 244 |
266 |
| help system 247 |
266 |
| images 247 |
266 |
| Insert menu 244 |
266 |
| Table menu 245 |
266 |
| tables 246 |
266 |
| templates 246 |
266 |
| View menu 244 |
266 |
| keyboard-only navigation 30 |
266 |
| keys, connection. See connection keys |
266 |
| keywords and descriptions |
266 |
| adding for web pages 66 |
266 |
| L |
266 |
| LAN, troubleshooting 232 |
266 |
| languages, encoding 29 |
266 |
| library items |
266 |
| Adobe Acrobat Connect, linking to 140 |
266 |
| inserting from shared assets 103 |
266 |
| permissions 226 |
266 |
| line breaks |
266 |
| adding 92 |
266 |
| keyboard shortcuts, Macintosh 250 |
266 |
| keyboard shortcuts, Windows 244 |
266 |
| lines, horizontal 116 |
266 |
| linking to |
266 |
| Adobe Acrobat Connect content 140 |
266 |
| drafts or recently published pages 133 |
266 |
| e-mail addresses 138 |
266 |
| files on your computer 139 |
266 |
| new blank blog entries 136 |
266 |
| new pages 134 |
266 |
| section anchors 145 |
266 |
| website pages 137 |
266 |
| links |
266 |
| broken 159 |
266 |
| deleting 147 |
266 |
| destinations, changing 147 |
266 |
| enclosures, blogs 113 |
266 |
| file placement options 225 |
266 |
| Microsoft Word or Excel documents to web pages 74, 78 |
266 |
| previewing in a browser 148 |
266 |
| properties, changing 148 |
266 |
| publishing web pages 133, 159 |
266 |
| section anchors, adding 145 |
266 |
| section anchors, editing 146 |
266 |
| starter pages, editing 61 |
266 |
| targeting frames 152, 154 |
266 |
| targeting where a page opens 143 |
266 |
| testing 148, 158 |
266 |
| text, changing 147 |
266 |
| trackback URLs 70 |
266 |
| troubleshooting 236 |
266 |
| URLs, editing 142 |
266 |
| web page properties 65 |
266 |
| lists |
266 |
| bulleted 93 |
266 |
| definition 94 |
266 |
| numbered 93 |
266 |
| properties 96 |
266 |
| sublists 94 |
266 |
| LiveDocs 2 |
266 |
| locked files, unlocking 239 |
266 |
| locked template regions 36 |
266 |
| M |
267 |
| Macintosh |
267 |
| keyboard shortcuts 250 |
267 |
| keyboard shortcuts for table rows 251 |
267 |
| keyboard shortcuts for tables 252 |
267 |
| Macintosh keyboard shortcuts |
267 |
| Edit menu 249 |
267 |
| File menu 249 |
267 |
| Format menu 250 |
267 |
| Help menu 251 |
267 |
| images 253 |
267 |
| Insert menu 250 |
267 |
| templates 251 |
267 |
| View menu 250 |
267 |
| managing |
267 |
| connections 204 |
267 |
| draft review process 228 |
267 |
| margins, setting web page 65 |
267 |
| meetings, linking to Adobe Acrobat Connect meetings 140 |
267 |
| merging table cells 127 |
267 |
| metadata, blog entries 67 |
267 |
| MetaWeblog API 182 |
267 |
| Microsoft Excel |
267 |
| adding content to web pages 73, 76 |
267 |
| folder placement options 225 |
267 |
| inserting documents as PDF 79 |
267 |
| linking documents to web pages 74, 78 |
267 |
| opening documents in Adobe Contribute 75 |
267 |
| posting blog content 169, 170 |
267 |
| publishing documents 167 |
267 |
| Microsoft Internet Explorer |
267 |
| bookmarks 27 |
267 |
| dial-up networking, disabling 230 |
267 |
| editing web pages and blog entries 39 |
267 |
| posting blog content 169 |
267 |
| settings 23 |
267 |
| Microsoft Office |
267 |
| folder placement options 225 |
267 |
| opening documents in Adobe Contribute 75 |
267 |
| posting blog content 169, 170 |
267 |
| publishing documents 167 |
267 |
| Microsoft Outlook |
267 |
| opening documents in Adobe Contribute 75 |
267 |
| posting blog content 169, 170 |
267 |
| publishing documents 167 |
267 |
| Microsoft Word |
267 |
| adding content to web pages 73, 76 |
267 |
| folder placement options 225 |
267 |
| inserting documents as PDF 79 |
267 |
| linking documents to web pages 74, 78 |
267 |
| opening documents in Adobe Contribute 75 |
267 |
| posting blog content 169, 170 |
267 |
| publishing documents 167 |
267 |
| Movie Maker 111 |
267 |
| movies |
267 |
| alignment 113 |
267 |
| blog files 113, 203 |
267 |
| Flash, inserting 103, 110 |
267 |
| Flash, properties 110 |
267 |
| inserting 111 |
267 |
| moving 113 |
267 |
| properties 112 |
267 |
| moving |
267 |
| images 105 |
267 |
| videos 113 |
267 |
| Mozilla Firefox |
267 |
| installing plug-ins 39 |
267 |
| posting blog content 169 |
267 |
| MS Office documents |
267 |
| converting to PDFs 72 |
267 |
| inserting in Adobe Contribute 75 |
267 |
| My Connections |
267 |
| troubleshooting 231 |
267 |
| using 204 |
267 |
| N |
267 |
| names, user |
267 |
| FTP, troubleshooting 232 |
267 |
| navigating |
267 |
| keyboard-only 30 |
267 |
| navigation shortcuts 3 |
267 |
| nested lists 94 |
267 |
| NetNewsWire, posting blog content from 172, 175 |
267 |
| network path 182 |
267 |
| networks |
267 |
| troubleshooting 230, 232 |
267 |
| working offline 13, 50 |
267 |
| new review drafts 46 |
267 |
| numbered lists, creating 93 |
267 |
| O |
267 |
| Office |
267 |
| folder placement options 225 |
267 |
| opening documents in Adobe Contribute 75 |
267 |
| posting blog content 169, 170 |
267 |
| publishing documents 167 |
267 |
| offline, working 50 |
267 |
| online help system |
267 |
| How Do I panel 21 |
267 |
| keyboard shortcuts, Macintosh 251 |
267 |
| keyboard shortcuts, Windows 247 |
267 |
| opening |
267 |
| blog entries for editing 38 |
267 |
| Microsoft Office documents in Adobe Contribute 75 |
267 |
| page in a new window 143 |
267 |
| web pages and blog entries without browsing 24 |
267 |
| web pages for editing 37 |
267 |
| opening Adobe Contribute |
267 |
| changing startup password 29 |
267 |
| entering startup password 13 |
267 |
| troubleshooting 229 |
267 |
| working offline 13, 50, 51 |
267 |
| opening files |
267 |
| from Adobe Bridge CS3 in Adobe Contribute CS3 16 |
267 |
| opening MS Office documents in Adobe Contribute |
267 |
| setting templates 80 |
267 |
| opening without browsing 24 |
267 |
| other blog servers |
267 |
| selecting for creating blog servers 186 |
267 |
| selecting to connect to a blog server 186 |
267 |
| Outlook |
267 |
| opening documents in Adobe Contribute 75 |
267 |
| posting blog content 169, 170 |
267 |
| publishing documents 167 |
267 |
| overriding file checkouts 239 |
267 |
| P |
267 |
| Page Properties 65 |
267 |
| page separators 116 |
267 |
| Pages panel 21 |
267 |
| pages. See web pages |
267 |
| paragraphs |
267 |
| alignment 92 |
268 |
| bulleted lists 93 |
268 |
| definition lists 94 |
268 |
| indenting 92 |
268 |
| keyboard shortcuts 252 |
268 |
| keyboard shortcuts for Macintosh 250 |
268 |
| keyboard shortcuts, Macintosh 252 |
268 |
| keyboard shortcuts, Windows 244, 246 |
268 |
| line breaks 92 |
268 |
| list properties 96 |
268 |
| numbered lists 93 |
268 |
| passwords |
268 |
| FTP 232 |
268 |
| passwords, administrator |
268 |
| changing 193 |
268 |
| resetting 237 |
268 |
| passwords, startup |
268 |
| changing 29 |
268 |
| entering 13 |
268 |
| pasting |
268 |
| images 102 |
268 |
| keyboard shortcuts, Macintosh 249 |
268 |
| keyboard shortcuts, Windows 243 |
268 |
| table cells 125 |
268 |
| PayPal buttons |
268 |
| about 100 |
268 |
| add to cart 100 |
268 |
| adding 117 |
268 |
| buy now 100 |
268 |
| donation 100 |
268 |
| editing 118 |
268 |
| inserting multiple 118 |
268 |
| inserting single 117 |
268 |
| subscription 100 |
268 |
| view cart 100 |
268 |
| PDF 58 |
268 |
| converting MS Office documents 58 |
268 |
| Microsoft Word or Excel documents, inserting 79 |
268 |
| PDF documents |
268 |
| inserting MS Office documents in Adobe Contribute 75 |
268 |
| PDF files |
268 |
| folder placement options 225 |
268 |
| PDFs |
268 |
| inserting as embedded objects 75 |
268 |
| inserting as links 75 |
268 |
| inserting in Adobe Contribute pages 82 |
268 |
| permissions |
268 |
| editing HTML code 221 |
268 |
| editing web pages 220 |
268 |
| file deletion 219 |
268 |
| file placement 225 |
268 |
| folder access 218 |
268 |
| home page settings 217, 218 |
268 |
| images 224 |
268 |
| publishing 217 |
268 |
| removing 239 |
268 |
| role settings 211, 214, 217 |
268 |
| See also roles |
268 |
| shared assets 226 |
268 |
| shared settings file 211, 237 |
268 |
| source code 240 |
268 |
| style settings 221, 222 |
268 |
| template regions 36 |
268 |
| troubleshooting 231 |
268 |
| web page creation 223 |
268 |
| PHP pages 241 |
268 |
| placing files |
268 |
| from Adobe Bridge CS3 to Adobe Contribute CS3 16 |
268 |
| plug-ins 5 |
268 |
| in Adobe Store 7 |
268 |
| podcasts 113 |
268 |
| port numbers 181 |
268 |
| posting blog content from |
268 |
| browsers 169 |
268 |
| Microsoft Office 170 |
268 |
| RSS aggregators 172, 241 |
268 |
| preferences |
268 |
| blog entries 67 |
268 |
| role settings 211, 214, 217 |
268 |
| setting for Contribute 28 |
268 |
| previewing |
268 |
| links 148 |
268 |
| web pages 158 |
268 |
| printing |
268 |
| keyboard shortcuts, Macintosh 249 |
268 |
| keyboard shortcuts, Windows 243 |
268 |
| web pages or blog entries 56 |
268 |
| properties |
268 |
| Flash content (SWF files) 110 |
268 |
| horizontal rules 116 |
268 |
| images 104 |
268 |
| lists 96 |
268 |
| movies 112 |
268 |
| table cells 129 |
268 |
| table rows and columns 128 |
268 |
| tables 128 |
268 |
| templates 48 |
268 |
| web page 65 |
268 |
| Publish File dialog box 164 |
268 |
| Publish New Linked Blog Entries dialog box 176 |
268 |
| Publish New Linked Pages dialog box 161, 162 |
268 |
| Publish New Page dialog box 160 |
268 |
| Publish to Website dialog box 167 |
268 |
| publisher role 211 |
268 |
| publishing |
268 |
| about 157 |
268 |
| blog content from a browser 169 |
268 |
| blog content from Microsoft Office 170 |
268 |
| blog content from RSS aggregators 172, 241 |
268 |
| blog entries, new 177 |
268 |
| existing blog entries as new 176 |
268 |
| existing page as new page 161 |
268 |
| files 162 |
268 |
| frame pages 154 |
268 |
| keyboard shortcuts, Macintosh 249 |
268 |
| keyboard shortcuts, Windows 243 |
268 |
| linked documents 159 |
268 |
| linking to recent pages 133 |
268 |
| Microsoft Office documents 167 |
268 |
| new web pages 159 |
268 |
| permissions 211, 217 |
268 |
| previewing links 148 |
268 |
| previewing pages 158 |
268 |
| replacing files 163, 164 |
268 |
| Rollback feature 158, 166 |
268 |
| troubleshooting 235 |
268 |
| updates to an existing page 159 |
268 |
| updating blog entries 176 |
268 |
| updating web pages 159 |
268 |
| viewing recent web pages and blogs 25 |
268 |
| workflow overview 11 |
268 |
| publishing blog entry |
268 |
| specifying date and time 63 |
268 |
| publishing files |
268 |
| from Adobe Bridge CS3 to Adobe Contribute CS3 17 |
268 |
| Q |
269 |
| Quick Time files 111, 115 |
269 |
| R |
269 |
| read me file 2 |
269 |
| reconnecting to blog servers 186 |
269 |
| redoing an edit 40 |
269 |
| Refresh Drafts 44 |
269 |
| refreshing |
269 |
| blog server connections 186 |
269 |
| drafts 44 |
269 |
| Entries list 55 |
269 |
| refreshing templates |
269 |
| creating web pages 50 |
269 |
| registration of software 1 |
269 |
| remote folders, troubleshooting |
269 |
| FTP 231 |
269 |
| LAN 232 |
269 |
| removing. See deleting |
269 |
| renaming |
269 |
| website connections 206 |
269 |
| website or blog server connections 206 |
269 |
| replacing |
269 |
| files on website 163, 164 |
269 |
| text 97 |
269 |
| Require Adobe Contribute startup password 13 |
269 |
| requirements, system 1 |
269 |
| resizing |
269 |
| embedded PDFs 83 |
269 |
| images 108 |
269 |
| tables 122 |
269 |
| reverting to previous version |
269 |
| about 158 |
269 |
| enabling and disabling Rollback feature 194 |
269 |
| troubleshooting 238 |
269 |
| using Rollback feature 166 |
269 |
| review drafts |
269 |
| accessing new drafts 46 |
269 |
| reviewing drafts |
269 |
| about 35 |
269 |
| e-mailing web pages 45 |
269 |
| keyboard shortcuts, Macintosh 249 |
269 |
| keyboard shortcuts, Windows 243 |
269 |
| managing 228 |
269 |
| reviewing web pages 44 |
269 |
| sending web pages directly to user 43 |
269 |
| sending web pages to website 41, 42 |
269 |
| tracking 44 |
269 |
| troubleshooting 235 |
269 |
| undo sending web pages 43 |
269 |
| viewing comments 45 |
269 |
| roles |
269 |
| about 211 |
269 |
| administrator, assigning 191 |
269 |
| administrator, changing 193 |
269 |
| creating new 212 |
269 |
| draft review management 228 |
269 |
| home page settings 217, 218 |
269 |
| removing from users 239 |
269 |
| settings 214 |
269 |
| settings, general 211, 217 |
269 |
| shared settings files 211 |
269 |
| troubleshooting 231 |
269 |
| types of 211 |
269 |
| See also permissions |
269 |
| Roll Back Page dialog box 166 |
269 |
| Rollback feature |
269 |
| about 158 |
269 |
| troubleshooting 238 |
269 |
| using 166 |
269 |
| rotating images 109 |
269 |
| rows, table |
269 |
| adding 125 |
269 |
| deleting 126 |
269 |
| formatting conflicts 119 |
269 |
| keyboard shortcuts, Windows 245, 246 |
269 |
| properties 128 |
269 |
| resizing 122 |
269 |
| selecting 121 |
269 |
| RSS aggregators, posting blog content from 172, 241 |
269 |
| running startup scripts in Adobe CS3 applications |
269 |
| integrating Adobe Contribute 15 |
269 |
| S |
269 |
| Save As 161 |
269 |
| Save for Later command 41 |
269 |
| saving drafts |
269 |
| exporting web pages or blog entries 55 |
269 |
| for later 41 |
269 |
| keyboard shortcuts, Macintosh 249 |
269 |
| keyboard shortcuts, Windows 243 |
269 |
| Publish as New Page 161 |
269 |
| while working 40 |
269 |
| screen readers |
269 |
| accessibility settings 32 |
269 |
| images 100 |
269 |
| supported 30 |
269 |
| scripts, protecting 240 |
269 |
| searching |
269 |
| Google functionality, adding to websites 52 |
269 |
| text 97 |
269 |
| Section Anchor dialog box 145 |
269 |
| section anchors |
269 |
| about 144 |
269 |
| adding 145 |
269 |
| editing 146 |
269 |
| keyboard shortcuts, Macintosh 250 |
269 |
| keyboard shortcuts, Windows 244 |
269 |
| linking to 145 |
269 |
| security |
269 |
| administrator password, changing 193 |
269 |
| connection keys, sending 181 |
269 |
| startup password 13, 29 |
269 |
| Select a Frame to Edit dialog box 153 |
269 |
| Select Website dialog box 163 |
269 |
| selecting |
269 |
| template 77, 78, 79, 80, 168 |
269 |
| Send for Review 42 |
269 |
| sending connection keys |
269 |
| for CPS sites 201 |
269 |
| for websites 200 |
269 |
| security 181 |
269 |
| troubleshooting 238 |
269 |
| setting |
269 |
| Contribute preferences 28 |
269 |
| date and time for blog entries 65 |
269 |
| setting templates |
269 |
| while opening MS Office documents in Adobe Contribute 80 |
269 |
| setup |
269 |
| troubleshooting 229 |
269 |
| SFTP |
269 |
| connection information 182 |
269 |
| troubleshooting 231, 232 |
269 |
| shared assets |
270 |
| inserting into a page 103 |
270 |
| permissions 226 |
270 |
| shared settings file |
270 |
| deleting 237 |
270 |
| storing permissions 211 |
270 |
| sharpening images 107 |
270 |
| shortcuts, Macintosh |
270 |
| Edit menu 249 |
270 |
| File menu 249 |
270 |
| Format menu 250 |
270 |
| Help menu 251 |
270 |
| images 253 |
270 |
| Insert menu 250 |
270 |
| templates 251 |
270 |
| View menu 250 |
270 |
| shortcuts, Windows |
270 |
| Edit menu 243 |
270 |
| editing text 246 |
270 |
| File menu 243 |
270 |
| Format menu 244 |
270 |
| help system 247 |
270 |
| images 247 |
270 |
| Insert menu 244 |
270 |
| Table menu 245 |
270 |
| tables 246 |
270 |
| templates 245, 246 |
270 |
| View menu 244 |
270 |
| sidebar |
270 |
| parts of 21 |
270 |
| resizing 22 |
270 |
| slow startup |
270 |
| troubleshooting 230 |
270 |
| slow startup, troubleshooting 239 |
270 |
| software |
270 |
| activation 1 |
270 |
| registration 1 |
270 |
| software downloads 7 |
270 |
| Sort Table dialog box 131 |
270 |
| source code |
270 |
| protecting 240 |
270 |
| viewing 158 |
270 |
| spacing |
270 |
| keyboard shortcuts 252 |
270 |
| keyboard shortcuts, Macintosh 250, 252 |
270 |
| keyboard shortcuts, Windows 244, 246 |
270 |
| special characters 87 |
270 |
| speed, troubleshooting 239 |
270 |
| spelling, checking |
270 |
| commands 97 |
270 |
| keyboard shortcuts, Macintosh 250 |
270 |
| keyboard shortcuts, Windows 244 |
270 |
| Split Cell dialog box 127 |
270 |
| stand-alone web pages, creating 63 |
270 |
| starter web pages |
270 |
| copying 60 |
270 |
| editing 61 |
270 |
| starting Adobe Contribute |
270 |
| changing password 29 |
270 |
| entering password 13 |
270 |
| troubleshooting 229 |
270 |
| working offline 13, 50, 51 |
270 |
| startup |
270 |
| disabling website or blog server connections 14 |
270 |
| startup password |
270 |
| changing 29 |
270 |
| entering 13 |
270 |
| startup scripts in Adobe CS3 products |
270 |
| integrating Adobe Contribute with Adobe CS3 applications 15 |
270 |
| startup speed |
270 |
| troubleshooting 230 |
270 |
| strikethrough text 90 |
270 |
| strong text style |
270 |
| style sheets |
270 |
| available 85 |
270 |
| creating styles 89 |
270 |
| limiting available 222 |
270 |
| page properties 65 |
270 |
| text, applying to 89 |
270 |
| user permissions 221 |
270 |
| sublists 94 |
270 |
| subscription |
270 |
| adding PayPal buttons 100 |
270 |
| SWF files |
270 |
| folder placement options 225 |
270 |
| inserting 103, 110 |
270 |
| properties 110 |
270 |
| shared asset permissions 226 |
270 |
| symbols |
270 |
| encoding 29 |
270 |
| special characters 87 |
270 |
| system requirements 1 |
270 |
| T |
270 |
| table cells |
270 |
| copying or cutting 124 |
270 |
| formatting conflicts 119 |
270 |
| keyboard shortcuts, Macintosh 251, 252 |
270 |
| keyboard shortcuts, Windows 245, 246 |
270 |
| merging 127 |
270 |
| pasting 125 |
270 |
| properties 129 |
270 |
| selecting 121 |
270 |
| splitting 127 |
270 |
| table columns |
270 |
| adding 125 |
270 |
| deleting 126 |
270 |
| formatting conflicts 119 |
270 |
| keyboard shortcuts, Macintosh 251, 252 |
270 |
| keyboard shortcuts, Windows 245, 246 |
270 |
| properties 128 |
270 |
| resizing 122 |
270 |
| selecting 121 |
270 |
| sorting data 131 |
270 |
| Table menu, keyboard shortcuts |
270 |
| Windows 245 |
270 |
| Table Properties dialog box 128 |
270 |
| table rows |
270 |
| adding 125 |
270 |
| deleting 126 |
270 |
| formatting conflicts 119 |
270 |
| keyboard shortcuts for Macintosh 251 |
270 |
| keyboard shortcuts, Windows 245, 246 |
270 |
| properties 128 |
270 |
| resizing 122 |
270 |
| selecting 121 |
270 |
| tables |
270 |
| alignment 123 |
270 |
| formatting conflicts 119 |
270 |
| inserting 120 |
270 |
| key board shortcuts for Macintosh 252 |
270 |
| keyboard shortcuts, Windows 246 |
270 |
| keyboard-only navigation 31 |
270 |
| preset formats 130 |
270 |
| properties 128 |
270 |
| resizing 122 |
270 |
| selecting a table, row, or column 121 |
271 |
| selecting cells 121 |
271 |
| sort by options 131 |
271 |
| sorting data 131 |
271 |
| tagging blog entries 69 |
271 |
| targeting |
271 |
| frames 152, 154 |
271 |
| links 143 |
271 |
| section anchors 145 |
271 |
| template |
271 |
| choosing 77, 78, 79, 80, 168 |
271 |
| downloading 77, 78, 79, 80, 168 |
271 |
| templates |
271 |
| blog entries 62 |
271 |
| creating web pages 62 |
271 |
| customizing 49 |
271 |
| editable regions 36 |
271 |
| editing pages 47 |
271 |
| keyboard shortcuts, Macintosh 251 |
271 |
| keyboard shortcuts, Windows 246 |
271 |
| permissions 223 |
271 |
| properties 48 |
271 |
| refreshing while creating web pages 50 |
271 |
| setting for MS Office documents 80 |
271 |
| starter web pages, copying 60 |
271 |
| starter web pages, editing 61 |
271 |
| tables, preset formats 130 |
271 |
| troubleshooting 236 |
271 |
| Web developers, defined 9 |
271 |
| text |
271 |
| adding to a web page 86 |
271 |
| alignment 92 |
271 |
| bold 90 |
271 |
| color, setting 91 |
271 |
| creating styles 89 |
271 |
| encoding 29 |
271 |
| finding and replacing 97 |
271 |
| font, changing 87 |
271 |
| fonts, adding 88 |
271 |
| formatting 90 |
271 |
| highlighting 91 |
271 |
| indenting 92 |
271 |
| italic 90 |
271 |
| keyboard shortcuts, Macintosh 252 |
271 |
| keyboard shortcuts, Windows 246 |
271 |
| limiting available CSS styles 222 |
271 |
| line breaks 92 |
271 |
| link, changing 147 |
271 |
| paragraph spacing 92 |
271 |
| screen readers 30, 32 |
271 |
| special characters 87 |
271 |
| spelling, checking 97 |
271 |
| starter pages, editing 61 |
271 |
| styles, applying 89 |
271 |
| underlined 90 |
271 |
| user permissions 221 |
271 |
| time |
271 |
| for publishing blog entry 63 |
271 |
| toolbars |
271 |
| blog metadata 21 |
271 |
| browser 20 |
271 |
| editor 21 |
271 |
| image editing 21 |
271 |
| sidebar 21 |
271 |
| workspace 19 |
271 |
| trackback URLs, blog entries 70 |
271 |
| tracking drafts 44 |
271 |
| troubleshooting |
271 |
| Administer Websites dialog box 237 |
271 |
| canceling pages 235 |
271 |
| connection keys 238 |
271 |
| Connection Wizard or Assistant 231 |
271 |
| connections 231 |
271 |
| disabling websites 239 |
271 |
| editing web pages 233 |
271 |
| e-mail reviews 235 |
271 |
| FTP 231, 232 |
271 |
| installation 229 |
271 |
| LAN 232 |
271 |
| network connections 230 |
271 |
| publishing 235 |
271 |
| restoring deleted web pages 238 |
271 |
| roles 231 |
271 |
| slow startup 230 |
271 |
| starting Adobe Contribute 229 |
271 |
| templates 236 |
271 |
| tryouts 7 |
271 |
| U |
271 |
| underlined text 90 |
271 |
| undo |
271 |
| editing 40 |
271 |
| keyboard shortcuts, Macintosh 249 |
271 |
| keyboard shortcuts, Windows 243 |
271 |
| sending drafts for review 43 |
271 |
| unlinked pages |
271 |
| viewing 26 |
271 |
| unlocking files 239 |
271 |
| unpublished drafts, removing 208 |
271 |
| unpublishing pages |
271 |
| about 158 |
271 |
| using Rollback feature 166 |
271 |
| updates 7 |
271 |
| updating |
271 |
| blog entries 176 |
271 |
| templates 77, 79, 80, 168 |
271 |
| web pages 159 |
271 |
| updating templates 78, 168 |
271 |
| URLs |
271 |
| about 182 |
271 |
| alternative 180 |
271 |
| links, editing 142 |
271 |
| User Directory service |
271 |
| adding users to a website 202 |
271 |
| disabling 190 |
271 |
| removing users from a website 203 |
271 |
| user names |
271 |
| FTP, troubleshooting 232 |
271 |
| users |
271 |
| administrator role, assigning 191 |
271 |
| conflicts 182 |
271 |
| CPS 202 |
271 |
| creating roles 212 |
271 |
| defined 9 |
271 |
| documentation for 4 |
271 |
| draft review management 228 |
271 |
| FTP, troubleshooting 232 |
271 |
| home page settings 217, 218 |
271 |
| removing from a CPS site 203 |
271 |
| removing from roles 239 |
271 |
| role settings 211, 214, 217 |
271 |
| See also permissions |
271 |
| shared settings file 211 |
271 |
| troubleshooting 231 |
271 |
| workflow overview 11 |
271 |
| V |
271 |
| versions, reverting to previous |
271 |
| about 158 |
271 |
| enabling and disabling Rollback feature 194 |
272 |
| troubleshooting 238 |
272 |
| using Rollback feature 166 |
272 |
| video |
272 |
| alignment 113 |
272 |
| blog files 113, 203 |
272 |
| enclosures, blog entries 113 |
272 |
| Flash, inserting 103, 110 |
272 |
| Flash, properties 110 |
272 |
| inserting 111 |
272 |
| moving 113 |
272 |
| properties 112 |
272 |
| Video Properties dialog box 112 |
272 |
| Video Workshop 4 |
272 |
| view cart |
272 |
| adding PayPal button 100 |
272 |
| View menu, keyboard shortcuts |
272 |
| Macintosh 250 |
272 |
| Windows 244 |
272 |
| viewing |
272 |
| blog entries 26 |
272 |
| bookmarks list 27 |
272 |
| comments for drafts 45 |
272 |
| drafts 25 |
272 |
| home pages 25 |
272 |
| recently publishing web pages and blogs 25 |
272 |
| unlinked pages and files 26 |
272 |
| virtual servers 181 |
272 |
| W |
272 |
| Web developers, defined 9 |
272 |
| web page |
272 |
| deleting 54 |
272 |
| web page content |
272 |
| editing in external application 52 |
272 |
| web page or blog entry |
272 |
| deleting 54 |
272 |
| web pages |
272 |
| accessibility 32 |
272 |
| adding keywords and descriptions 66 |
272 |
| browsing 23 |
272 |
| copying 58 |
272 |
| creating blank 59 |
272 |
| date, adding 86 |
272 |
| discarding changes 54 |
272 |
| dynamic 240 |
272 |
| editing from a browser 39 |
272 |
| editing offline 51 |
272 |
| exporting 55 |
272 |
| external applications, editing content in 53 |
272 |
| features 33, 57 |
272 |
| file extension, default 195 |
272 |
| images, inserting 100, 101 |
272 |
| opening for editing 37 |
272 |
| Pages panel 21 |
272 |
| permissions for creating 223 |
272 |
| permissions for editing 220 |
272 |
| previewing in a browser 158 |
272 |
| printing 56 |
272 |
| properties 65 |
272 |
| publishing existing as new 161 |
272 |
| publishing new 159 |
272 |
| recently published, viewing 25 |
272 |
| restoring deleted 238 |
272 |
| saving drafts 40, 41 |
272 |
| scripts and forms, protecting 240 |
272 |
| stand-alone, creating 63 |
272 |
| starter 60, 61 |
272 |
| static content, editing 241 |
272 |
| templates 36, 47, 62, 236 |
272 |
| text, adding 86 |
272 |
| troubleshooting editing 233 |
272 |
| unlinked, viewing 26 |
272 |
| updating 159 |
272 |
| workflow overview 11 |
272 |
| web pages and blog entries 24 |
272 |
| editing 34 |
272 |
| webpages |
272 |
| bookmarking 27 |
272 |
| website connections |
272 |
| about 179 |
272 |
| administrators 12 |
272 |
| alternative addresses 180 |
272 |
| disabling CPS for 189 |
272 |
| editing information 205 |
272 |
| enabling 14, 208 |
272 |
| enabling CPS for 188 |
272 |
| information, collecting 182 |
272 |
| managing 204 |
272 |
| removing 207 |
272 |
| renaming 206 |
272 |
| selecting for startup 209 |
272 |
| setting up 183 |
272 |
| troubleshooting 231 |
272 |
| working offline 13, 50 |
272 |
| website or blog connections |
272 |
| disabling at startup 14 |
272 |
| websites |
272 |
| administrator role, assigning 190, 193 |
272 |
| bookmarking 27 |
272 |
| bookmarking pages 27 |
272 |
| disabling 239 |
272 |
| disabling CPS 189 |
272 |
| enabling CPS 188 |
272 |
| file placement options 225 |
272 |
| files, publishing 162 |
272 |
| Google search functionality, adding 52 |
272 |
| home pages, viewing 25 |
272 |
| linking pages 137 |
272 |
| linking to new pages 134 |
272 |
| opening pages for editing 37 |
272 |
| publishing existing pages as new 161 |
272 |
| publishing new pages 159 |
272 |
| unlinked pages 26 |
272 |
| updating pages 159 |
272 |
| Windows Eyes screen reader |
272 |
| images 100 |
272 |
| settings 32 |
272 |
| supported 30 |
272 |
| Windows keyboard shortcuts |
272 |
| blog entries list 245 |
272 |
| Edit menu 243 |
272 |
| editing 246 |
272 |
| File menu 243 |
272 |
| Format menu 244 |
272 |
| help system 247 |
272 |
| images 247 |
272 |
| Insert menu 244 |
272 |
| Table menu 245 |
272 |
| tables 246 |
272 |
| templates 246 |
272 |
| View menu 244 |
272 |
| Windows Media files 111 |
272 |
| windows, opening links in new 143 |
272 |
| Word |
272 |
| adding content to web pages 73, 76 |
272 |
| folder placement options 225 |
272 |
| inserting documents as PDF 79 |
272 |
| linking documents to web pages 74, 78 |
272 |
| opening documents in Adobe Contribute 75 |
272 |
| posting blog content 169, 170 |
273 |
| publishing documents 167 |
273 |
| Work Offline 50 |
273 |
| workflow overview 11 |
273 |
| working |
273 |
| offline in the Contribute editor 51 |
273 |
| workspace |
273 |
| browser and editor 19 |
273 |
| keyboard-only navigation 30 |
273 |
| sidebar 21 |
273 |
| toolbars 20 |
273 |

 1
1 2
2 3
3 4
4 5
5 6
6 7
7 8
8 9
9 10
10 11
11 12
12 13
13 14
14 15
15 16
16 17
17 18
18 19
19 20
20 21
21 22
22 23
23 24
24 25
25 26
26 27
27 28
28 29
29 30
30 31
31 32
32 33
33 34
34 35
35 36
36 37
37 38
38 39
39 40
40 41
41 42
42 43
43 44
44 45
45 46
46 47
47 48
48 49
49 50
50 51
51 52
52 53
53 54
54 55
55 56
56 57
57 58
58 59
59 60
60 61
61 62
62 63
63 64
64 65
65 66
66 67
67 68
68 69
69 70
70 71
71 72
72 73
73 74
74 75
75 76
76 77
77 78
78 79
79 80
80 81
81 82
82 83
83 84
84 85
85 86
86 87
87 88
88 89
89 90
90 91
91 92
92 93
93 94
94 95
95 96
96 97
97 98
98 99
99 100
100 101
101 102
102 103
103 104
104 105
105 106
106 107
107 108
108 109
109 110
110 111
111 112
112 113
113 114
114 115
115 116
116 117
117 118
118 119
119 120
120 121
121 122
122 123
123 124
124 125
125 126
126 127
127 128
128 129
129 130
130 131
131 132
132 133
133 134
134 135
135 136
136 137
137 138
138 139
139 140
140 141
141 142
142 143
143 144
144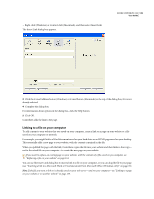 145
145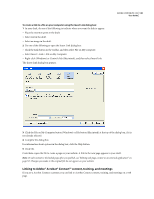 146
146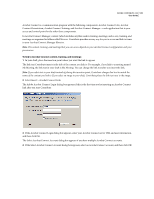 147
147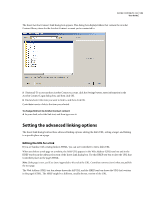 148
148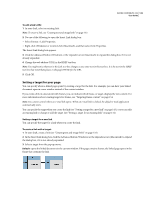 149
149 150
150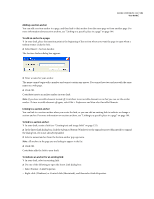 151
151 152
152 153
153 154
154 155
155 156
156 157
157 158
158 159
159 160
160 161
161 162
162 163
163 164
164 165
165 166
166 167
167 168
168 169
169 170
170 171
171 172
172 173
173 174
174 175
175 176
176 177
177 178
178 179
179 180
180 181
181 182
182 183
183 184
184 185
185 186
186 187
187 188
188 189
189 190
190 191
191 192
192 193
193 194
194 195
195 196
196 197
197 198
198 199
199 200
200 201
201 202
202 203
203 204
204 205
205 206
206 207
207 208
208 209
209 210
210 211
211 212
212 213
213 214
214 215
215 216
216 217
217 218
218 219
219 220
220 221
221 222
222 223
223 224
224 225
225 226
226 227
227 228
228 229
229 230
230 231
231 232
232 233
233 234
234 235
235 236
236 237
237 238
238 239
239 240
240 241
241 242
242 243
243 244
244 245
245 246
246 247
247 248
248 249
249 250
250 251
251 252
252 253
253 254
254 255
255 256
256 257
257 258
258 259
259 260
260 261
261 262
262 263
263 264
264 265
265 266
266 267
267 268
268 269
269 270
270 271
271 272
272 273
273 274
274


