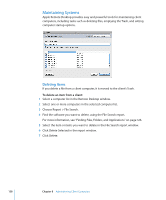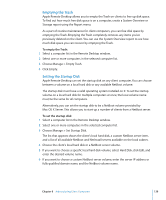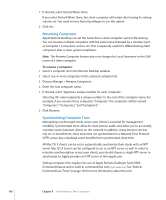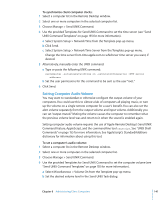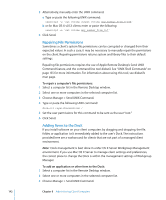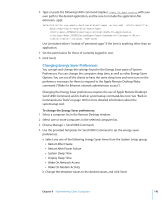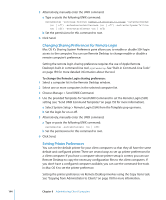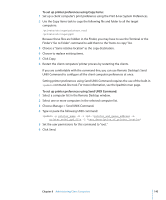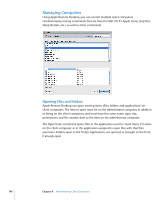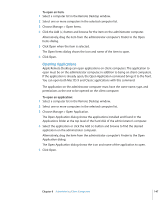Apple M9547Z/A Administration Guide - Page 143
Changing Energy Saver Preferences
 |
UPC - 718908688908
View all Apple M9547Z/A manuals
Add to My Manuals
Save this manual to your list of manuals |
Page 143 highlights
4 Type or paste the following UNIX command (replace /Path_To_Application with your own path to the desired application, and be sure to include the application file extension, .app): defaults write com.apple.dock persistent-apps -array-add 'tiledatafile-data _CFURLString/Path_To_Application _CFURLStringType0 ';killall -HUP Dock Use "persistent-others" instead of "persistent-apps" if the item is anything other than an application. 5 Set the permissions for those of currently logged-in user. 6 Click Send. Changing Energy Saver Preferences You can get and change the settings found in the Energy Saver pane of System Preferences. You can change the computer sleep time, as well as other Energy Saver Options. You can set all the clients to have the same sleep time and even turn on the preference necessary for them to respond to the Apple Remote Desktop Wake command ("Wake for Ethernet network administrator access"). Changing the Energy Saver preferences requires the use of Apple Remote Desktop's Send UNIX Command, and its built-in systemsetup command-line tool. See "Built-in Command-Line Tools" on page 159 for more detailed information about the systemsetup tool. To change the Energy Saver preferences: 1 Select a computer list in the Remote Desktop window. 2 Select one or more computers in the selected computer list. 3 Choose Manage > Send UNIX Command. 4 Use the provided Templates for Send UNIX Command to set the energy saver preferences. a Select any one of the following Energy Saver items from the System Setup group:  Restart After Freeze  Restart After Power Failure  System Sleep Time  Display Sleep Time  Wake On Network Access  Wake On Modem Activity b Change the template values to the desired values, and click Send. Chapter 8 Administering Client Computers 143