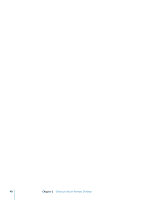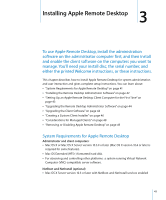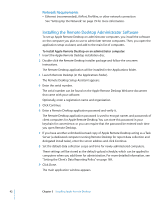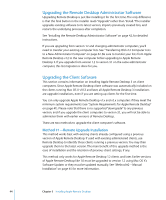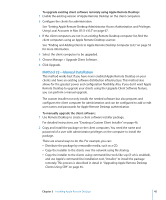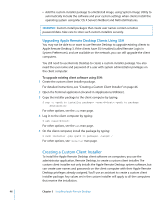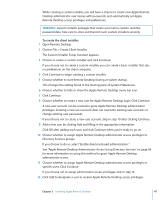Apple M9547Z/A Administration Guide - Page 45
Method #2—Manual Installation
 |
UPC - 718908688908
View all Apple M9547Z/A manuals
Add to My Manuals
Save this manual to your list of manuals |
Page 45 highlights
To upgrade existing client software remotely using Apple Remote Desktop: 1 Enable the existing version of Apple Remote Desktop on the client computers. 2 Configure the clients for administration. See "Setting Apple Remote Desktop Administrator Access Authorization and Privileges Using Local Accounts in Mac OS X v10.5" on page 67. 3 If the client computers are not in an existing Remote Desktop computer list, find the client computers using an Apple Remote Desktop scanner. See "Finding and Adding Clients to Apple Remote Desktop Computer Lists" on page 53 for more information. 4 Select the client computers to be upgraded. 5 Choose Manage > Upgrade Client Software. 6 Click Upgrade. Method #2-Manual Installation This method works best if you have never enabled Apple Remote Desktop on your clients and have an existing software distribution infrastructure. This method also allows for the greatest power and configuration flexibility. Also, if you don't want Apple Remote Desktop to upgrade your clients using the Upgrade Client Software feature, you can perform a manual upgrade. The custom installer not only installs the needed software but also prepares and configures the client computer for administration and can be configured to add or edit user names and passwords for Apple Remote Desktop authentication. To manually upgrade the client software: 1 Use Remote Desktop to create a client software installer package. For detailed instructions, see "Creating a Custom Client Installer" on page 46. 2 Copy and install the package on the client computers. You need the name and password of a user with administrator privileges on the computer to install the package. There are several ways to do this. For example, you can: Â Distribute the package by removable media, such as a CD. Â Copy the installer to the clients over the network using file sharing. Â Copy the installer to the clients using command-line tools like scp (if ssh is enabled), and use Apple's command-line installation tool, "installer," to install the package remotely. This process is described in detail in "Upgrading Apple Remote Desktop Clients Using SSH" on page 46. Chapter 3 Installing Apple Remote Desktop 45