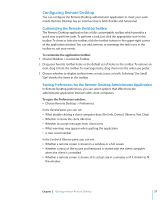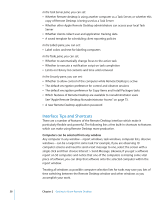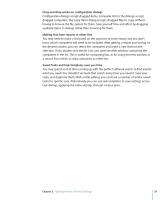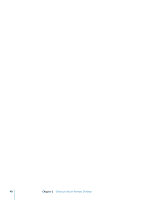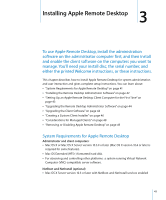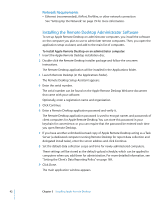Apple M9547Z/A Administration Guide - Page 38
Interface Tips and Shortcuts, In the Task Server pane, In the Security pane
 |
UPC - 718908688908
View all Apple M9547Z/A manuals
Add to My Manuals
Save this manual to your list of manuals |
Page 38 highlights
In the Task Server pane, you can set:  Whether Remote desktop is using another computer as a Task Server, or whether this copy of Remote Desktop is being used as a Task Server  Whether other Apple Remote Desktop administrators can access your local Task Server  Whether clients collect user and application tracking data  A saved template for scheduling client reporting policies In the Labels pane, you can set:  Label colors and text for labeling computers In the Tasks pane, you can set:  Whether to automatically change focus to the active task  Whether to execute a notification script on task completion  Limits on History list contents and time until removed In the Security pane, you can set:  Whether to allow control of the computer while Remote Desktop is active  The default encryption preference for control and observe sessions  The default encryption preference for Copy Items and Install Packages tasks  Which features of Remote Desktop are available to nonadministrator users See "Apple Remote Desktop Nonadministrator Access" on page 73.  A new Remote Desktop application password Interface Tips and Shortcuts There are a number of features of the Remote Desktop interface which make it particularly flexible and powerful. The following lists a few built-in shortcuts to features which can make using Remote Desktop more productive. Computers can be selected from any window Any computer in any window-report windows, task windows, computer lists, observe windows-can be a target for some task. For example, if you are observing 10 computer screens and need to send a text message to one, select the screen with a single click and then choose Interact > Send Message. Likewise, if you get a software report on 50 computers and notice that one of the computers is missing some vital piece of software, you can drop that software onto the selected computer within the report window. Treating all windows as possible computer selection lists for tasks may save you lots of time switching between the Remote Desktop window and other windows as you accomplish your work. 38 Chapter 2 Getting to Know Remote Desktop