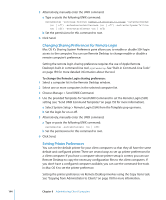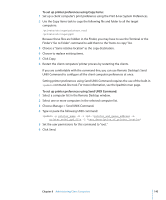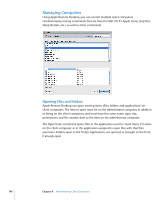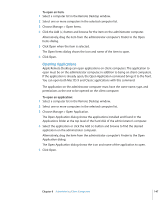Apple M9547Z/A Administration Guide - Page 149
Waking Up a Computer, Locking a Computer Screen
 |
UPC - 718908688908
View all Apple M9547Z/A manuals
Add to My Manuals
Save this manual to your list of manuals |
Page 149 highlights
Waking Up a Computer Apple Remote Desktop can wake computers from sleep. To wake a computer using Remote Desktop, the computer's networking hardware must support waking via network packet (wakeonlan), and the computer must have "Wake For Ethernet Network Administrator Access" enabled in the Wake Options of Energy Saver preferences. You cannot wake computers connected to the network via AirPort or computers that aren't on your local subnet. Apple Remote Desktop uses a "wakeonlan" packet to wake sleeping client computers. The packet can only be delivered by way of a local broadcast address, so it only works on a local area network. Also, the network hardware still needs to be powered to receive and act on the packet. AirPort and other wireless network interfaces completely power down on sleep and therefore can't receive or act on a wakeonlan packet. If you must wake computers on a different subnet, you may want to use a computer on that subnet as a type of sentry. It never sleeps, and runs another licensed copy of Remote Desktop, as well as allows itself to be controlled by your local copy of Remote Desktop. That way you can control the "sentry" computer and instruct it to wake client computers on its local subnet. To wake a computer: 1 Select a computer list in the Remote Desktop window. 2 Select one or more computers from the list with a current status of "Sleeping," or "Offline." 3 Choose Manage > Wake. 4 Click Wake. Locking a Computer Screen Apple Remote Desktop can lock a computer screen. When you lock a computer screen, no one can see the desktop or use the mouse and keyboard on that computer. By default, Apple Remote Desktop displays a picture of a padlock on locked screens, but you can display a custom picture. See "Displaying a Custom Picture on a Locked Screen" on page 150 for more information. You can continue to work with computers using Remote Desktop after you've locked their screens. Chapter 8 Administering Client Computers 149