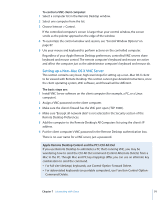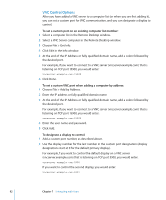Apple M9547Z/A Administration Guide - Page 96
Changing Screen Titles While Observing, Viewing a User’s Account Picture While Observing
 |
UPC - 718908688908
View all Apple M9547Z/A manuals
Add to My Manuals
Save this manual to your list of manuals |
Page 96 highlights
Setting Account picture Computer status Use shapes for status Effect Select this to display the currently logged-in user's account picture under each observed desktop. See "Viewing a User's Account Picture While Observing" on page 96 for more information. Select this to add a colored status overview icon in the computer information area. See "Viewing a Computer's System Status While at the Observe Window" on page 97 for more information. Select this to give a distinctive shape to the status overview icon in the computer information area. See "Viewing a Computer's System Status While at the Observe Window" on page 97 for more information. Changing Screen Titles While Observing While you are observing multiple computers, you can change the title underneath the desktops shown in the observe window. The main title can be the:  Name (the computer sharing name)  IP Address  Host Name To change your observe window titles: 1 Click View Options in the observe window's toolbar. 2 Select Display Computer Information. 3 From the Title pop-up menu, select the desired title. 4 Click Done. Viewing a User's Account Picture While Observing Remote Desktop can display the user's account picture and a user-created status underneath the observed desktop. The user's account picture is their system login icon, so it might be either a picture taken from an iSight camera, or a custom image selected in the Accounts pane of System Preferences. To view a user's account picture: 1 Click View Options in the observe window's toolbar. 2 Select Display Computer Information. 3 Select Account Picture. 4 Click Done. 96 Chapter 7 Interacting with Users