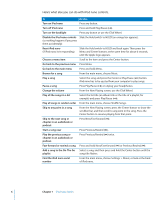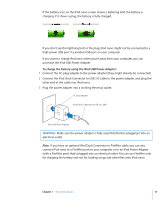Apple MA107LL Features Guide - Page 11
Disconnecting iPod nano, To eject iPod nano
 |
UPC - 885909055180
View all Apple MA107LL manuals
Add to My Manuals
Save this manual to your list of manuals |
Page 11 highlights
If you connect iPod nano to a different computer and it is set to sync music automatically, iTunes prompts you before loading any music. If you click Yes, the songs and other audio files already on iPod nano will be erased and replaced with the songs and other audio files on the computer iPod nano is connected to. For more information about loading music onto iPod nano and using iPod nano with more than one computer, see Chapter 2, "Music Features," on page 15. Note: You can load songs while your battery is charging. Disconnecting iPod nano It's important not to disconnect iPod nano from your computer while music is being loaded. You can easily see if it's OK to disconnect iPod nano by looking at the iPod nano screen. Important: Don't disconnect iPod nano if you see the "Do not disconnect" message. You could damage files on iPod nano. If you see this message, you must eject iPod nano before disconnecting it. If you see the main menu or a large battery icon, you can disconnect iPod nano. Important: If you see this message, you must eject iPod nano before disconnecting it. If you set iPod nano to update songs manually (see "Managing iPod nano Manually" on page 22) or enable iPod nano for disk use (see "Using iPod nano as an External Disk" on page 36), you must always eject iPod nano before disconnecting it. To eject iPod nano: m Click the Eject (C) button next to iPod nano in the list of devices in the iTunes Source pane. If you're using a Mac, you can eject iPod nano by dragging the iPod nano icon on the desktop to the Trash. If you're using a Windows PC, you can eject iPod nano by clicking the Safely Remove Hardware icon in the Windows system tray and selecting iPod nano. Chapter 1 iPod nano Basics 11