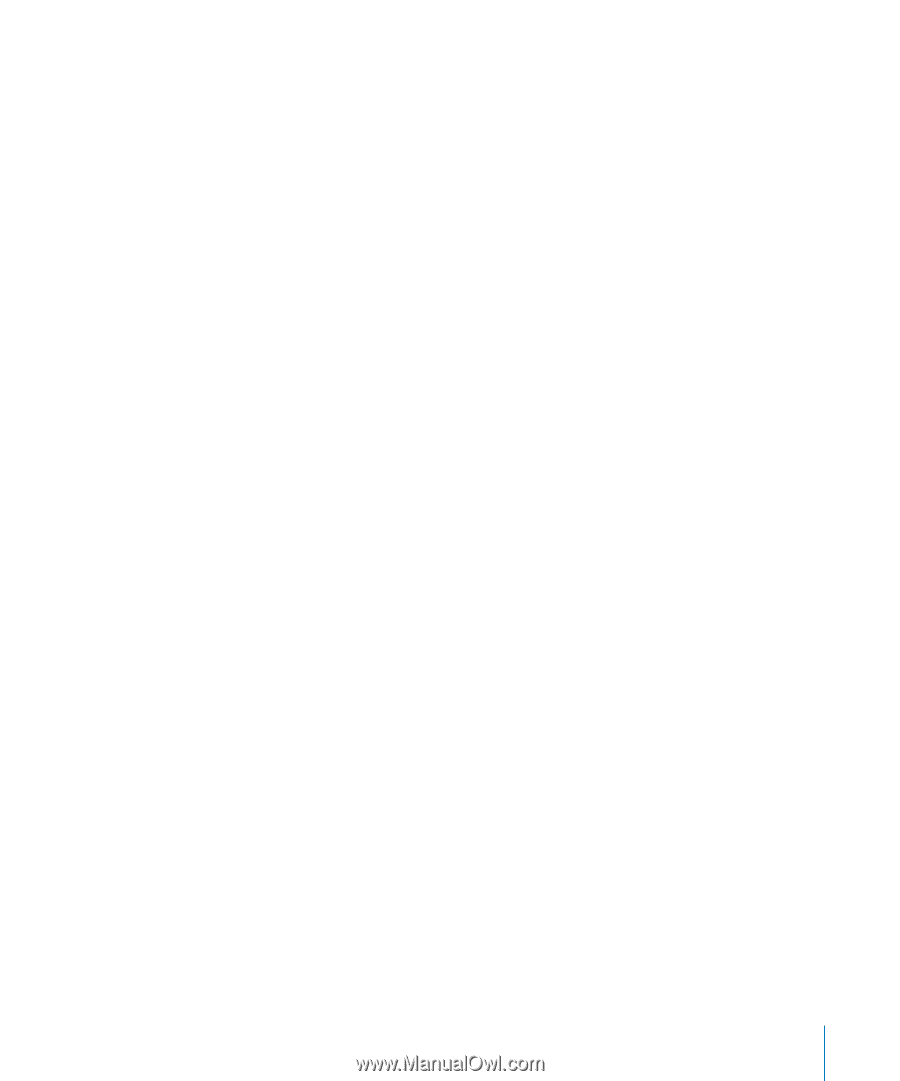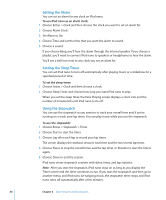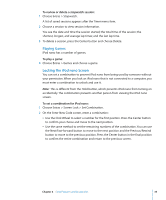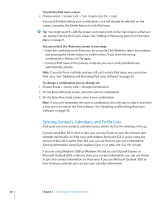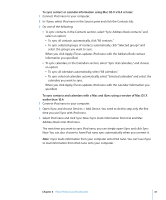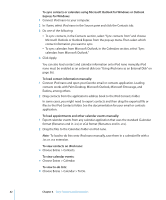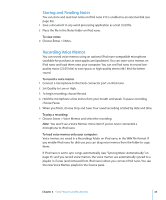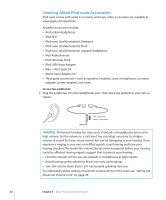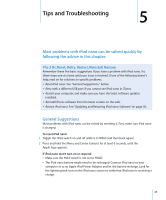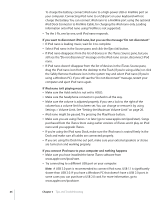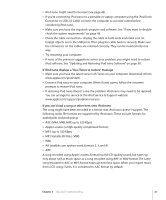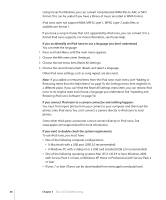Apple MA107LL Features Guide - Page 43
Storing and Reading Notes, Recording Voice Memos, To view notes, To record a voice memo
 |
UPC - 885909055180
View all Apple MA107LL manuals
Add to My Manuals
Save this manual to your list of manuals |
Page 43 highlights
Storing and Reading Notes You can store and read text notes on iPod nano if it is enabled as an external disk (see page 36). 1 Save a document in any word-processing application as a text (.txt) file. 2 Place the file in the Notes folder on iPod nano. To view notes: m Choose Extras > Notes. Recording Voice Memos You can record voice memos using an optional iPod nano-compatible microphone (available for purchase at www.apple.com/ipodstore). You can store voice memos on iPod nano and load them onto your computer. You can set iPod nano to record lowquality mono (22.05 kHz) to save space, or high-quality stereo (44.1 kHz) for better sound. To record a voice memo: 1 Connect a microphone to the Dock connector port on iPod nano. 2 Set Quality to Low or High. 3 To begin recording, choose Record. 4 Hold the microphone a few inches from your mouth and speak. To pause recording, choose Pause. 5 When you finish, choose Stop and Save. Your saved recording is listed by date and time. To play a recording: m Choose Extras > Voice Memos and select the recording. Note: You won't see a Voice Memos menu item if you've never connected a microphone to iPod nano. To load voice memos onto your computer: Voice memos are saved in a Recordings folder on iPod nano, in the WAV file format. If you enable iPod nano for disk use, you can drag voice memos from the folder to copy them. If iPod nano is set to sync songs automatically (see "Syncing Music Automatically" on page 21) and you record voice memos, the voice memos are automatically synced to a playlist in iTunes (and removed from iPod nano) when you connect iPod nano. You see the new Voice Memos playlist in the Source pane. Chapter 4 Extra Features and Accessories 43