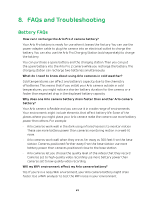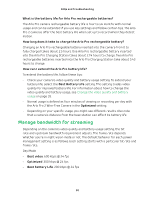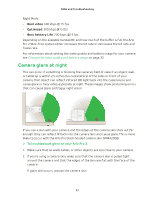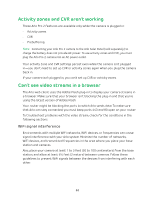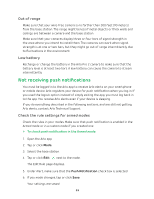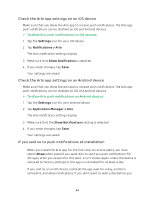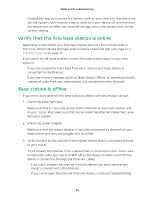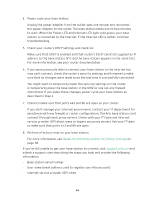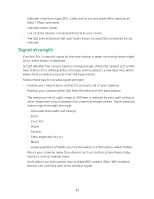Arlo Pro 2 User Manual - Page 54
Check the Arlo app settings on an iOS device, If you said no to push notifications at installation
 |
View all Arlo Pro 2 manuals
Add to My Manuals
Save this manual to your list of manuals |
Page 54 highlights
Check the Arlo app settings on an iOS device Make sure that you allow the Arlo app to receive push notifications. The Arlo app push notifications can be disabled on iOS and Android devices. ¾¾ To allow Arlo push notifications on iOS devices: 1. Tap the Settings icon for your iOS device. 2. Tap Notifications > Arlo. The Arlo notification settings display. 3. Make sure that Allow Notification is selected. 4. If you made changes, tap Save. Your settings are saved. Check the Arlo app settings on an Android device Make sure that you allow the Arlo app to receive push notifications. The Arlo app push notifications can be disabled on iOS and Android devices. ¾¾ To allow Arlo push notifications on Android devices: 1. Tap the Settings icon for your Android device. 2. Tap Application Manager > Arlo. The Arlo notification settings display. 3. Make sure that the Show Notifications setting is selected. 4. If you made changes, tap Save. Your settings are saved. If you said no to push notifications at installation When you install the Arlo app for the first time, to receive alerts, you must select Allow when asked if you want Arlo to send you push notifications. For iOS apps, after you respond to this alert, it isn't shown again unless the device is restored to factory settings or the app is uninstalled for at least a day. If you said no on an iOS device, uninstall the app, wait for a day, and then reinstall it, and allow notifications. If you don't want to wait a day before you 54