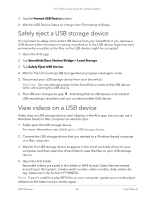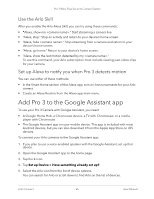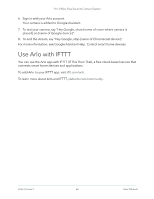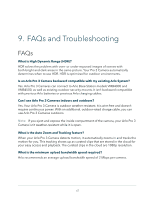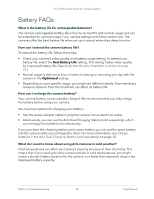Arlo Pro 3 User Manual - Page 63
Safely eject a USB storage device, View videos on a USB device
 |
View all Arlo Pro 3 manuals
Add to My Manuals
Save this manual to your list of manuals |
Page 63 highlights
Pro 3 Wire-Free Security Camera System 3. Tap the Format USB Device button. 4. Wait for USB Device Status to change from Formatting to Ready. Safely eject a USB storage device It's important to safely remove the USB device from your SmartHub. If you remove a USB device while information is being recorded on it, the USB device might become permanently unusable or the files on the USB device might be corrupted. 1. Open the Arlo app. 2. Tap SmartHub/Base Station/Bridge > Local Storage. 3. Tap Safely Eject USB Device. 4. Wait for the Unmounting USB storage device progress message to close. 5. Disconnect your USB storage device from your SmartHub. Warning: Do not interrupt power to the SmartHub or remove the USB device while unmounting the USB device. 6. The USB icon changes to gray indicating that no USB device is connected. USB recording is disabled until you connect another USB device. View videos on a USB device Video clips on USB storage devices don't display in the Arlo app, but you can use a Windows-based or Mac computer to view the clips. 1. Safely eject the USB storage device. For more information, see Safely eject a USB storage device. 2. Connect the USB storage device that you ejected to a Windows-based computer or a Mac computer. 3. Wait for the USB storage device to appear in the list of available drives on your computer, and then open the drive folder to view the files on your USB storage device. 4. Open the Arlo folder. Recorded videos are saved in this folder in MP4 format. Video files are named according to this system: camera serial number_video number_date_video clip tag. Dates are in the format YYYYMMDD. Note: If you're unable to play MP4 files on your computer, update your media player software to the latest version and try again. USB Storage 63 User Manual