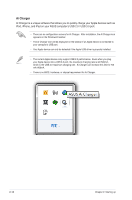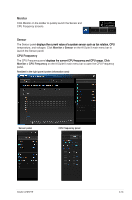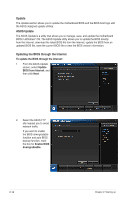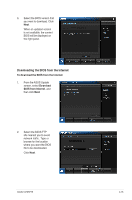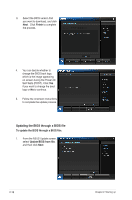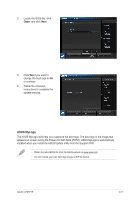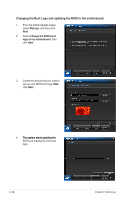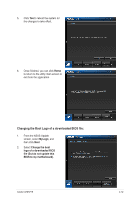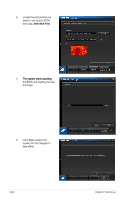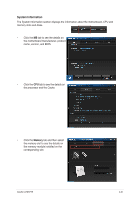Asus V7-P8H77E V7-P8H77E User's Manual - Page 38
Updating the BIOS through a BIOS file
 |
View all Asus V7-P8H77E manuals
Add to My Manuals
Save this manual to your list of manuals |
Page 38 highlights
3. Select the BIOS version that you want to download, and click Next. Click Finish to complete the process. 4. You can decide whether to change the BIOS boot logo, which is the image appearing on screen during the Power‑On Self-Tests (POST). Click Yes if you want to change the boot logo or No to continue. 5. Follow the onscreen instructions to complete the update process. Updating the BIOS through a BIOS file To update the BIOS through a BIOS file: 1. From the ASUS Update screen, select Update BIOS from file, and then click Next. 2-16 Chapter 2: Starting up
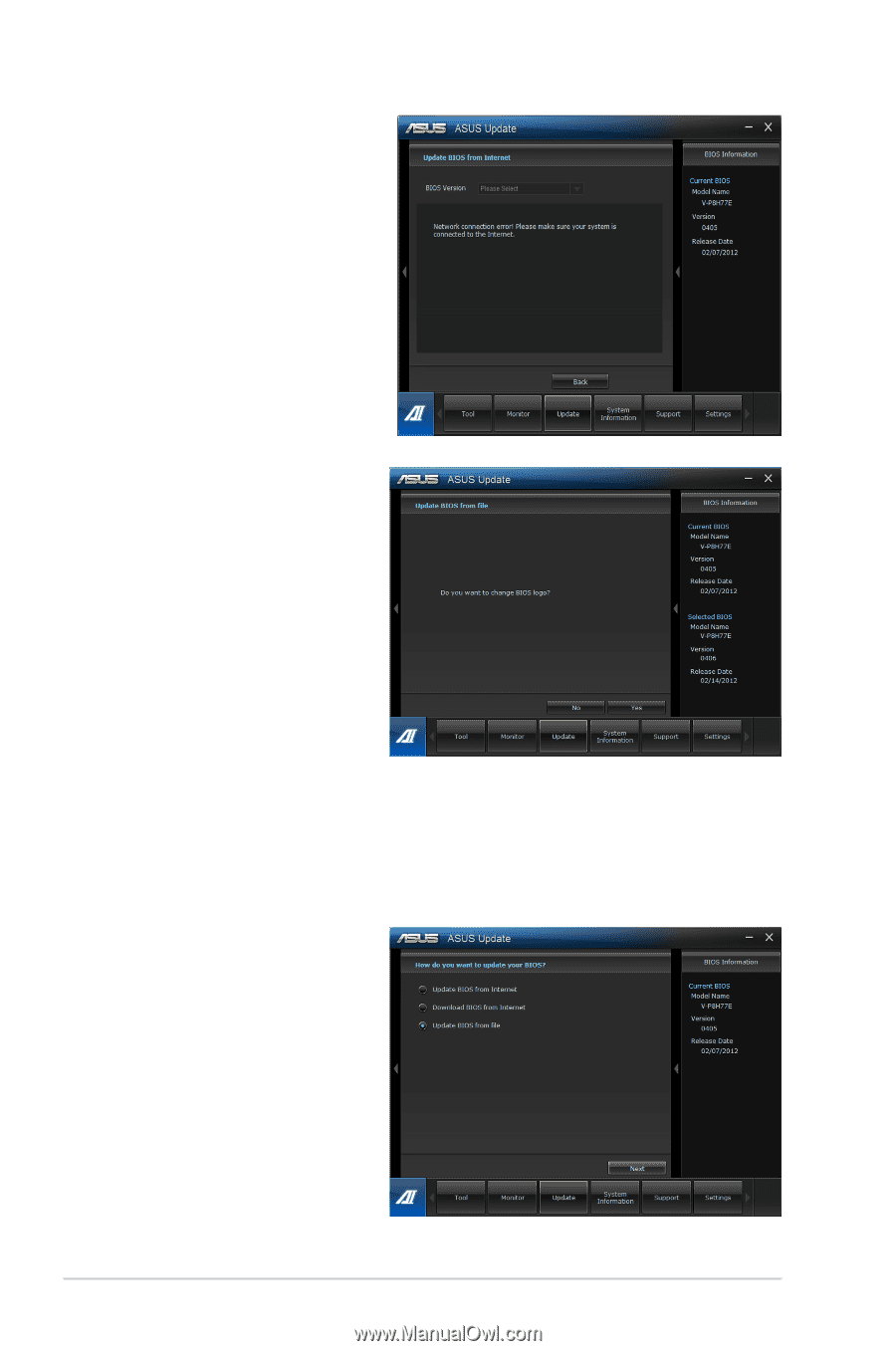
2-16
Chapter 2: Starting up
Updating the BIOS through a BIOS file
To update the BIOS through a BIOS file:
3.
Select the BIOS version that
you want to download, and click
Next
.
Click
Finish
to complete
the process.
4.
You can decide whether to
change the BIOS boot logo,
which is the image appearing
on screen during the Power-On
Self-Tests (POST). Click
Yes
if you want to change the boot
logo or
No
to continue.
5.
Follow the onscreen instructions
to complete the update process.
1.
From the ASUS Update screen,
select
Update BIOS from file
,
and then click
Next
.