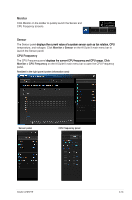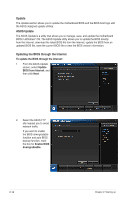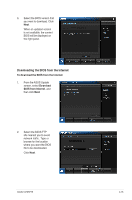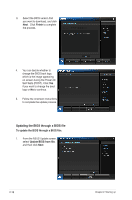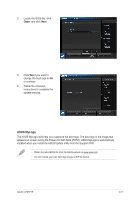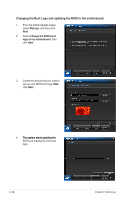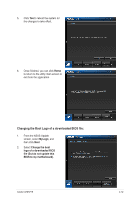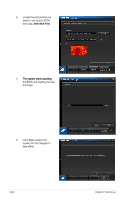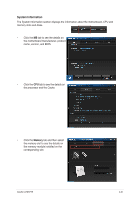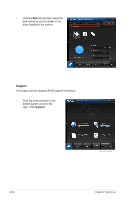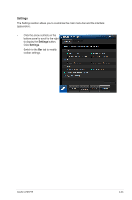Asus V7-P8H77E V7-P8H77E User's Manual - Page 40
Changing the Boot Logo and updating the BIOS to the motherboard
 |
View all Asus V7-P8H77E manuals
Add to My Manuals
Save this manual to your list of manuals |
Page 40 highlights
Changing the Boot Logo and updating the BIOS to the motherboard: 1. From the ASUS Update screen, select MyLogo, and then click Next. 2. Select Change the BIOS boot logo of my motherboard, then click Next. 3. Locate the picture that you want to use as your BIOS boot logo�,�t�h�e��n� click Next. 4. ���T��h�e��s�y�s�te�m���s�ta�r�t�s�u�p�d��a�ti�n�g��th�e� BIOS and loading the new boot logo. 2-18 Chapter 2: Starting up

2-18
Chapter 2: Starting up
3.
Locate the picture that you want to
use as your BIOS boot logo, then
, then
click
Next
.
4.
The system starts updating the
The system starts updating the
BIOS and loading the new boot
logo.
1.
From the ASUS Update screen,
select
MyLogo
, and then click
Next
.
2.
Select
Change the BIOS boot
logo of my motherboard
, then
click
Next
.
Changing the Boot Logo and updating the BIOS to the motherboard: