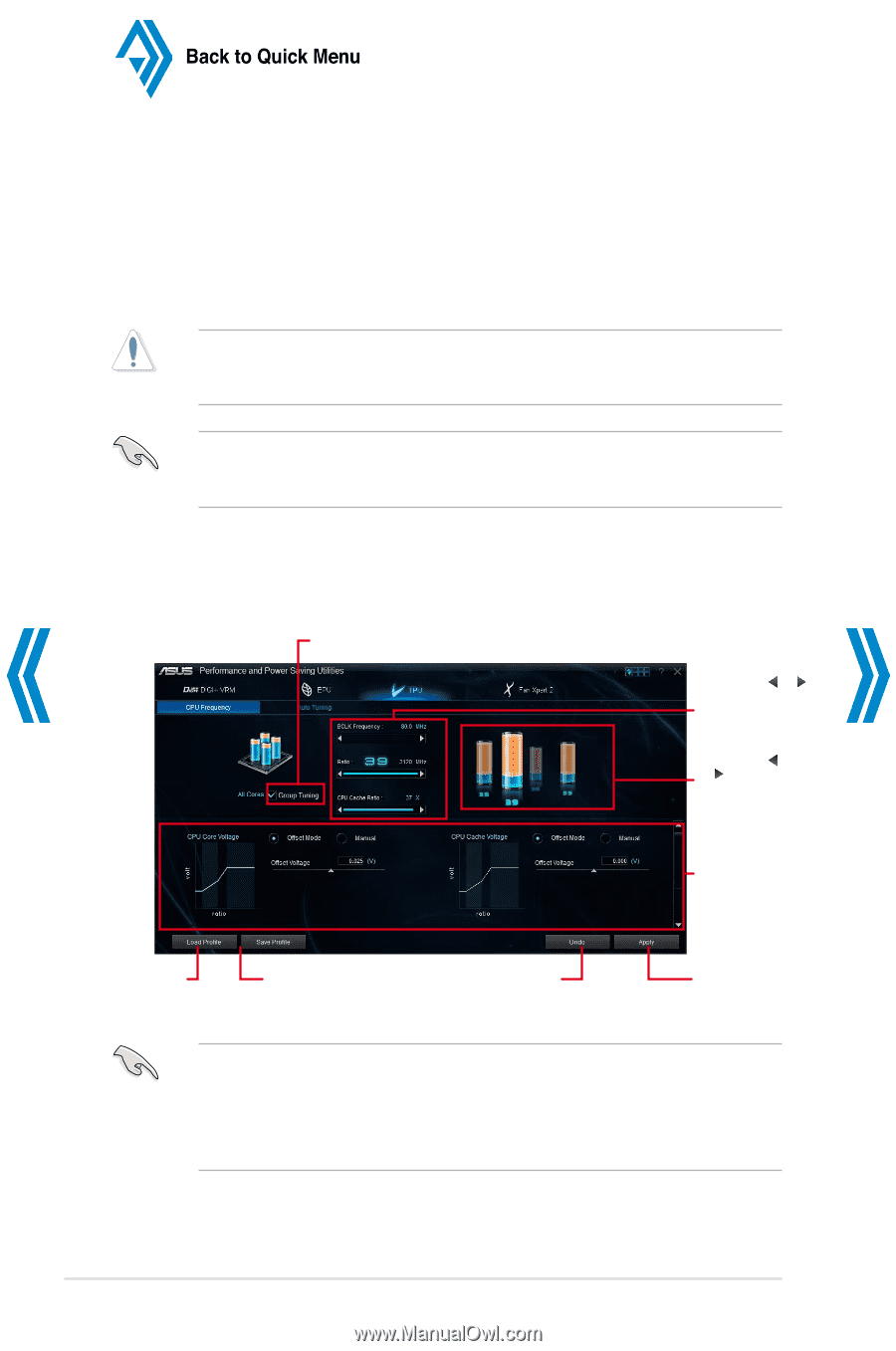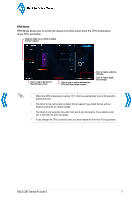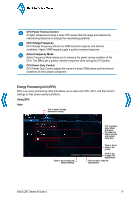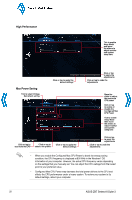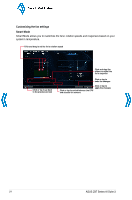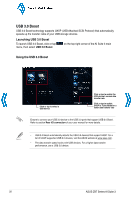Asus Z87M-PLUS Quick Guide - Page 22
Using TPU, CPU Frequency
 |
View all Asus Z87M-PLUS manuals
Add to My Manuals
Save this manual to your list of manuals |
Page 22 highlights
Back to Quick Menu TurboV Processing Unit (TPU) ASUS TPU allows you to manually adjust the CPU frequency, CPU cache, core frequencies, DRAM frequency, and related voltages for an enhanced system stability and a performance boost. TPU also allows you to auto-tune the overclocking settings based on the CPU installed in your motherboard. Refer to the CPU documentation before adjusting CPU voltage settings. Setting a high voltage may damage the CPU permanently and setting a low voltage may lead to an unstable system. For system stability, the TPU settings are not saved in the BIOS and are not loaded during system bootup. Save your overclocking settings as a TPU profile and manually load this profile after system bootup. Using TPU CPU Frequency Tick to enable Group Tuning Click or tap or to adjust the Base Clock Frequency, CPU Ratio, and CPU Cache Ratio Click or tap or to select the number of cores to adjust Scroll down then adjust the CPU and DRAM voltages Click or tap to load the saved profile Click or tap to save the adjustment into a profile Click or tap to undo the adjustments Click or tap to apply the adjustments • Set the CPU Core Ratio item in BIOS to [Auto] before using the CPU Frequency in TPU. Refer to section Ai Tweaker menu in the BIOS chapter of your motherboard user manual for details. • The CPU Frequency bars show the status of the CPU cores, which vary with your CPU model. 22 ASUS Z87 Series AI Suite 3