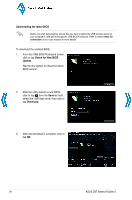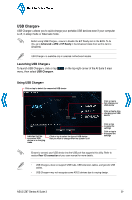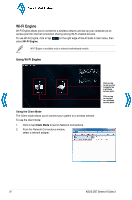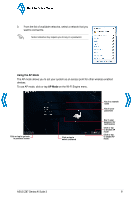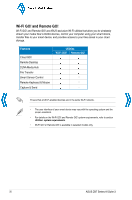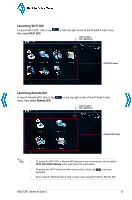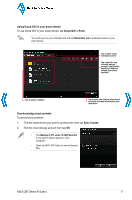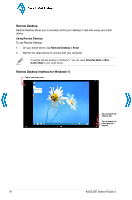Asus Z87M-PLUS Quick Guide - Page 33
Launching Wi-Fi GO, Launching Remote GO
 |
View all Asus Z87M-PLUS manuals
Add to My Manuals
Save this manual to your list of manuals |
Page 33 highlights
Back to Quick Menu Launching Wi-Fi GO! To launch Wi-Fi GO!, click or tap then select Wi-Fi GO! on the top-right corner of the AI Suite 3 main menu, Click or tap to set a password Wi-Fi GO! menu Launching Remote GO! To launch Remote GO!, click or tap menu, then select Remote GO! on the top-right corner of the AI Suite 3 main Click or tap to set a password Remote GO! menu • To access the Wi-Fi GO! or Remote GO! features in your smart device, refer to section Wi-Fi GO! & NFC Remote of this user manual for more details. • To protect your Wi-Fi utility from other smart devices, click or tap password. to set your • Ensure that the ASUS AI Suite 3 utility is active when using Wi-Fi GO! or Remote GO!. ASUS Z87 Series AI Suite 3 33
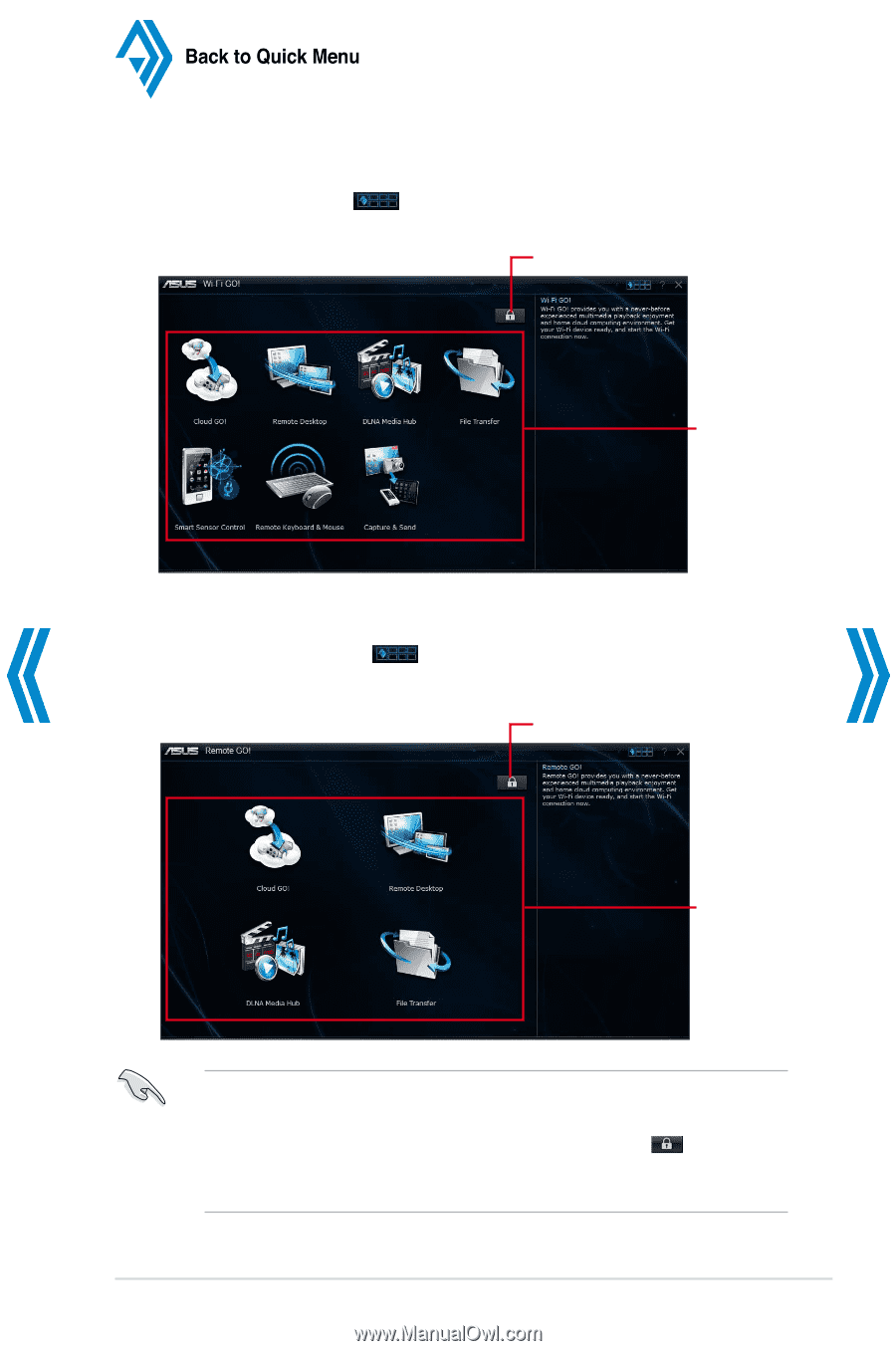
ASUS Z87 Series AI Suite 3
33
Click or tap to
set a password
Launching Wi-Fi GO!
To launch Wi-Fi GO!, click or tap
on the top-right corner of the AI Suite 3 main menu,
then select
Wi-Fi GO!
Wi-Fi GO! menu
Launching Remote GO!
To launch Remote GO!, click or tap
on the top-right corner of the AI Suite 3 main
menu, then select
Remote GO!
Click or tap to
set a password
Remote GO! menu
•
To access the Wi-Fi GO! or Remote GO! features in your smart device, refer to section
Wi-Fi GO! & NFC Remote
of this user manual for more details.
•
To protect your Wi-Fi utility from other smart devices, click or tap
to set your
password.
•
Ensure that the ASUS AI Suite 3 utility is active when using Wi-Fi GO! or Remote GO!.