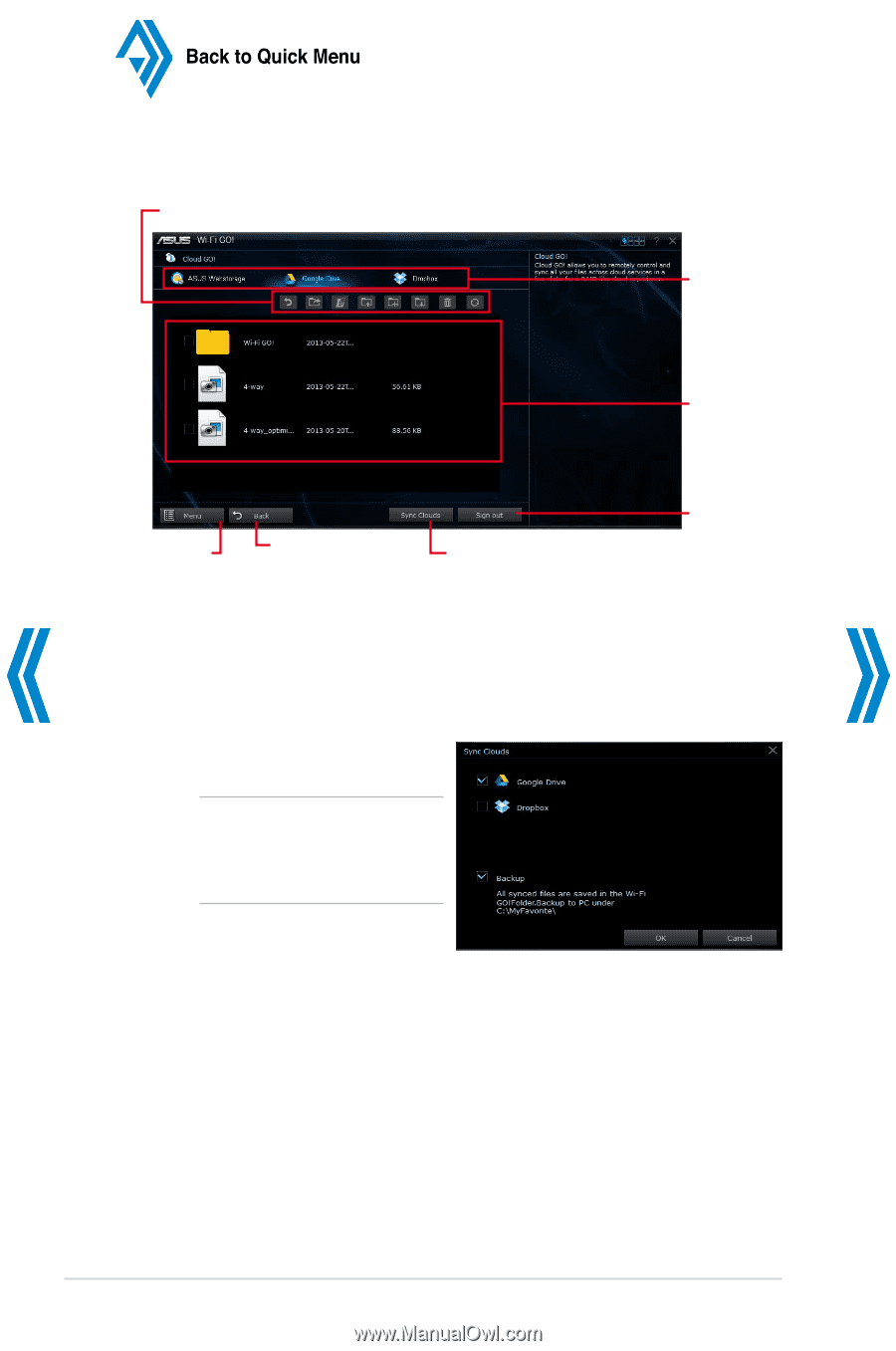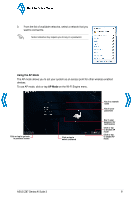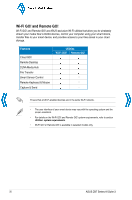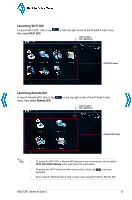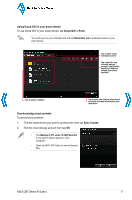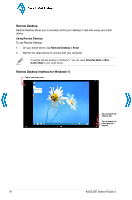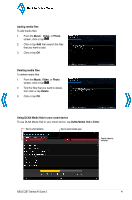Asus Z87M-PLUS Quick Guide - Page 36
Synchronizing cloud contents, Sync Clouds
 |
View all Asus Z87M-PLUS manuals
Add to My Manuals
Save this manual to your list of manuals |
Page 36 highlights
Back to Quick Menu Click or tap a specific icon to move, upload, rename, create folder, download, delete or refresh your cloud contents Click or tap to open a cloud storage account Tick to select contents Click or tap to go back to Wi-Fi GO!/ Remote GO! screen Click or tap to go back to the previous screen Click or tap to sign out Click or tap to synchronize your files to other cloud accounts or create a back up to your local drive Synchronizing cloud contents To synchronize contents: 1. Tick the contents that you want to synchronize, then click or tap Sync Clouds. 2. Tick the cloud storage account then click or tap OK. • Tick Backup if you want to save a backup in your computer. • All synced files are stored in the Wi-Fi GO! folder. 36 ASUS Z87 Series AI Suite 3