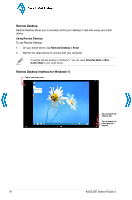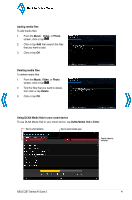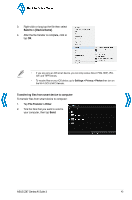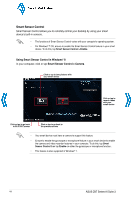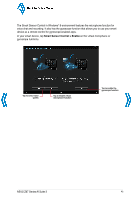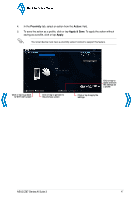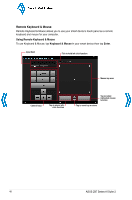Asus Z87M-PLUS Quick Guide - Page 43
ASUS Z87 Series AI Suite 3, your computer, then tap
 |
View all Asus Z87M-PLUS manuals
Add to My Manuals
Save this manual to your list of manuals |
Page 43 highlights
Back to Quick Menu 3. Right-click or long tap the file then select Send to > [Device Name]. 4. After the file transfer is complete, click or tap OK. • If you are using an iOS smart device, you can only receive files in PNG, BMP, JPG, GIF, and TIFF formats. • To receive files on your iOS device, go to Settings > Privacy > Photos then turn on the Wi-Fi GO! & NFC Remote. Transferring files from smart device to computer To transfer files from smart device to computer: 1. Tap File Transfer > Enter. 2. Tick the files that you want to send to your computer, then tap Send. ASUS Z87 Series AI Suite 3 43
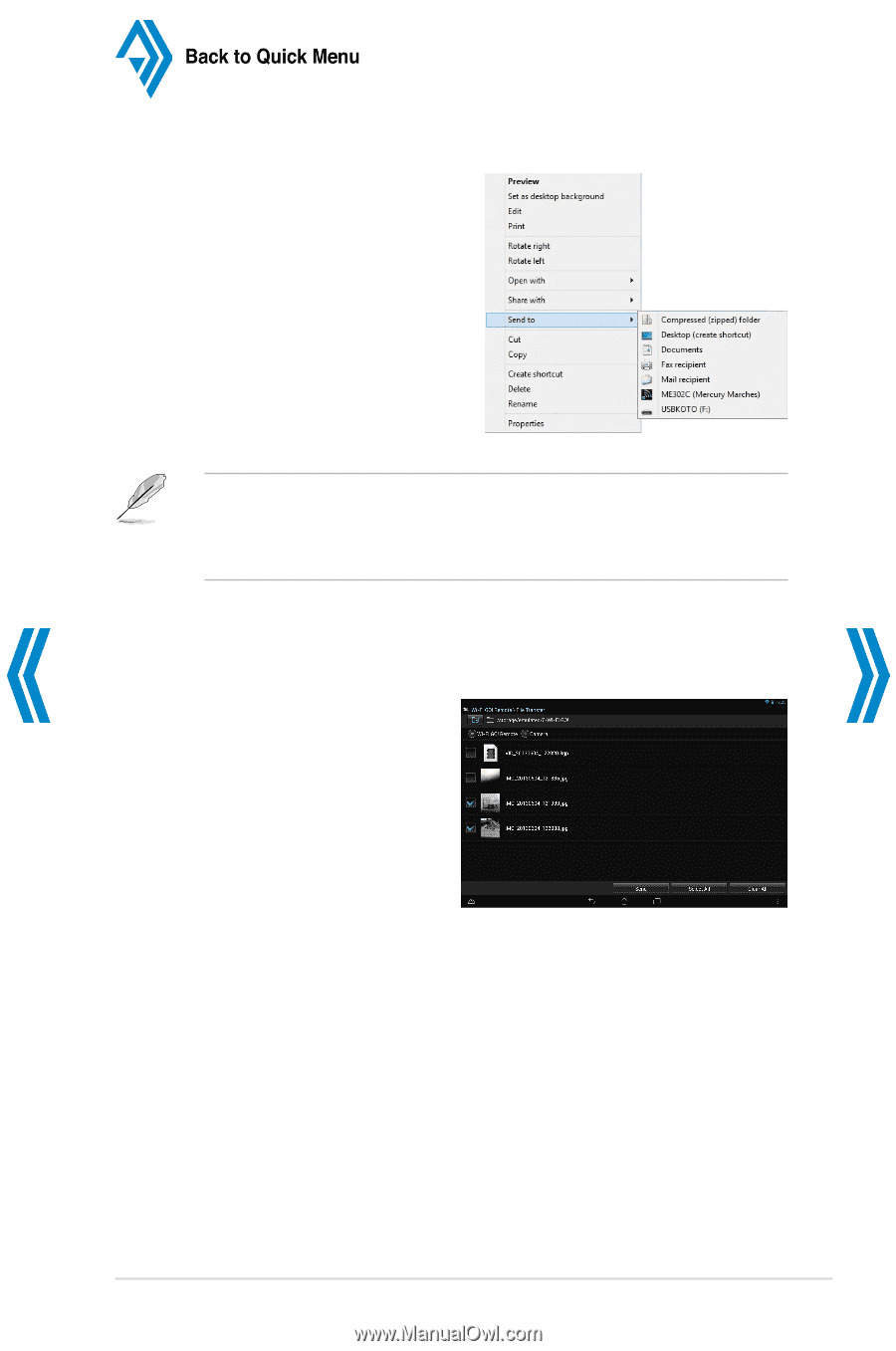
ASUS Z87 Series AI Suite 3
±3
3.
Right-click or long tap the file then select
Send to > [Device Name]
.
4.
After the file transfer is complete, click or
tap
OK
.
Transferring files from smart device to computer
To transfer files from smart device to computer:
1.
Tap
File Transfer > Enter
.
2.
Tick the files that you want to send to
your computer, then tap
Send
.
•
If you are using an iOS smart device, you can only receive files in PNG, BMP, JPG,
GIF, and TIFF formats.
•
To receive files on your iOS device, go to
Settings > Privacy > Photos
then turn on
the Wi-Fi GO! & NFC Remote.