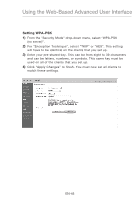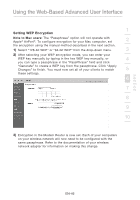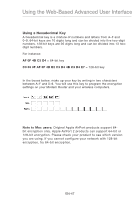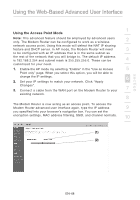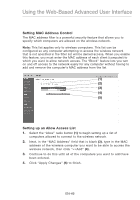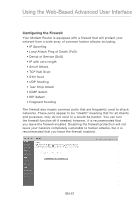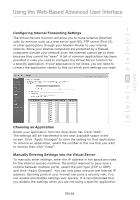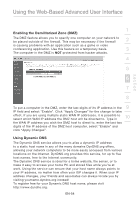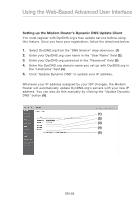Belkin F5D8631-4 User Manual - Page 52
Setting up a Deny Access List
 |
View all Belkin F5D8631-4 manuals
Add to My Manuals
Save this manual to your list of manuals |
Page 52 highlights
Using the Web-Based Advanced User Interface 1 Setting up a Deny Access List The "Deny Access" list lets you specify computers that you DO NOT want to access the network. Any computer in the list will not be allowed 2 access to the wireless network. All others will. 1. Select the "Deny" radio button (1) to begin setting up a list of 3 computers to be denied access to the wireless network. 2. Next, in the "MAC Address" field that is blank (3), type in the 4 MAC address of the wireless computer you want to deny access to the wireless network, then click "
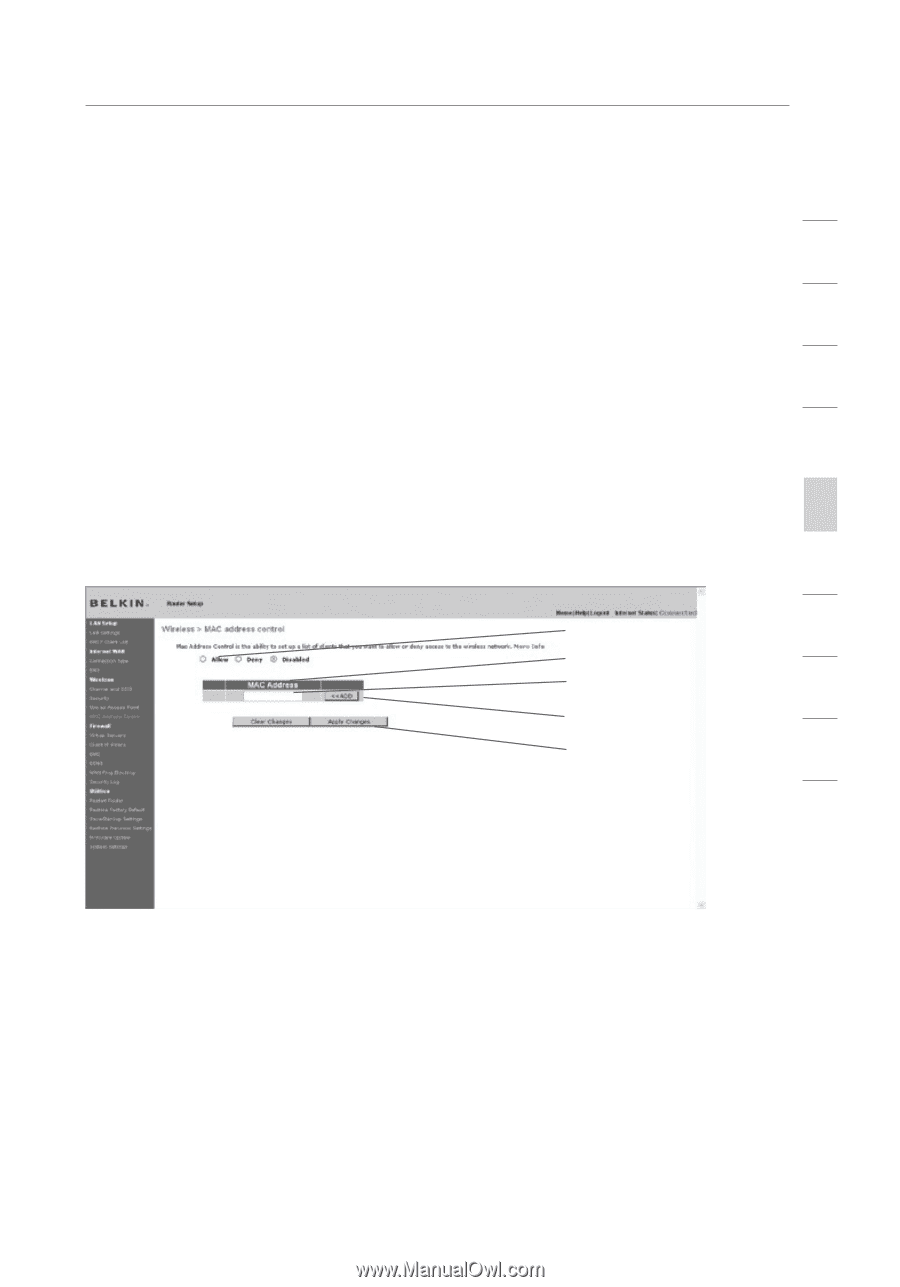
Using the Web-Based Advanced User Interface
EN-50
section
2
1
3
4
5
6
7
8
9
10
Setting up a Deny Access List
The “Deny Access” list lets you specify computers that you DO NOT
want to access the network. Any computer in the list will not be allowed
access to the wireless network. All others will.
1.
Select the “Deny” radio button
(1)
to begin setting up a list of
computers to be denied access to the wireless network.
2.
Next, in the “MAC Address” field that is blank
(3)
, type in the
MAC address of the wireless computer you want to deny access
to the wireless network, then click “<<Add”
(4)
.
3.
Continue to do this until all of the computers you want to deny
access to have been entered.
4.
Click “Apply Changes”
(5)
to finish.
(1)
(2)
(3)
(4)
(5)