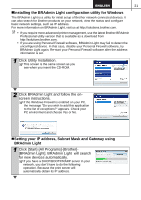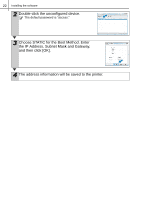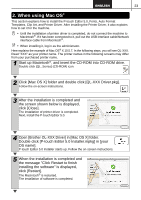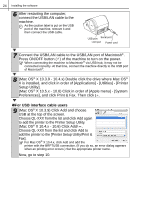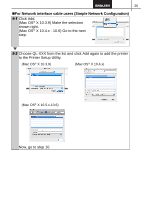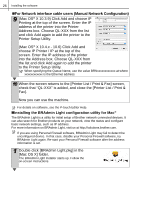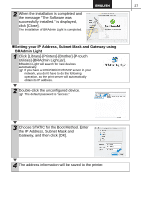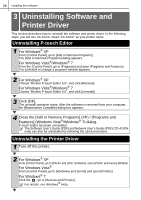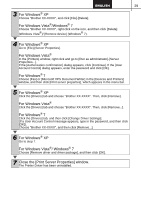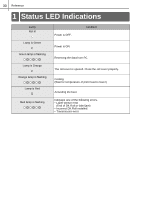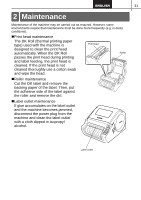Brother International ™ QL-1050 Users Manual - English and Spanish - Page 32
Installing the BRAdmin Light configuration utility for Mac
 |
View all Brother International ™ QL-1050 manuals
Add to My Manuals
Save this manual to your list of manuals |
Page 32 highlights
26 Installing the software „For Network interface cable users (Manual Network Configuration) 9 (Mac OS® X 10.3.9) Click Add and choose IP Printing at the top of the screen. Enter the IP address of the printer into the Printer Address box. Choose QL-XXX from the list and click Add again to add the printer to the Printer Setup Utility. (Mac OS® X 10.4.x - 10.6) Click Add and choose IP Printer / IP at the top of the screen. Enter the IP address of the printer into the Address box. Choose QL-XXX from the list and click Add again to add the printer to the Printer Setup Utility. When specifying the Queue Name, use the value BRNxxxxxxxxxxxx at where xxxxxxxxxxxx is the Ethernet address. 10 When the screen returns to the [Printer List / Print & Fax] screen, check that "QL-XXX" is added, and close the [Printer List / Print & Fax]. Now you can use the machine. For details on software, see the P-touch Editor Help. „Installing the BRAdmin Light configuration utility for Mac® The BRAdmin Light is a utility for initial setup of Brother network connected devices. It can also search for Brother products on your network, view the status and configure basic network settings, such as IP address. For more information on BRAdmin Light, visit us at http://solutions.brother.com. If you are using Personal Firewall software, BRAdmin Light may fail to detect the unconfigured device. In that case, disable your Personal Firewall software, try BRAdmin Light again. Re-start your Personal Firewall software after the address information is set. 1 Double click [BRAdmin Light.pkg] in the [Mac OS X] folder. The BRAdmin Light Installer starts up. Follow the on-screen instructions.