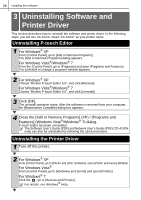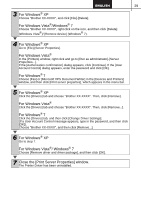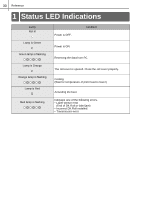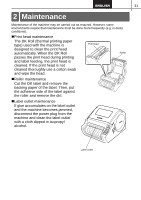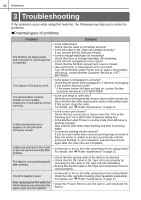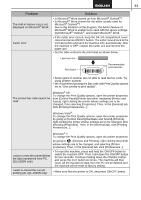Brother International ™ QL-1050 Users Manual - English and Spanish - Page 39
Problem, Solution, QL-1060N only
 |
View all Brother International ™ QL-1050 manuals
Add to My Manuals
Save this manual to your list of manuals |
Page 39 highlights
33 Problem The Add-in feature icon is not displayed on Microsoft® Word. Cutter error Solution • Is Microsoft® Word started up from Microsoft® Outlook®? • Is Microsoft® Word chosen for the editor usually used for Microsoft® Outlook®? Due to the limitation of the program, the Add-in feature of Microsoft® Word is unable to be used with the above settings. Quit Microsoft® Outlook®, and restart Microsoft® Word. • If the cutter error occurs, keep the DK roll compartment cover closed and press ON/OFF button. The cutter moves back to the normal position and turns the machine OFF automatically. After the machine is OFF, inspect the cutter unit and remove the paper jam. • Set the label vertical to the print head as shown below. Label exit slot Print head Recommended print direction • Some types of scanner are not able to read the bar code. Try using another scanner. • We recommend printing the Bar code with Print Quality options set to "Give priority to print quality". The printed bar code cannot be read. Windows® XP: To change the Print Quality options, open the printer properties from [Control Panel]-[Printer and other hardware]-[Printer and Faxes], right-clicking the printer whose settings are to be changed, then selecting [Properties]. Then, in the [General] tab, click [Printing Preferences...]. Windows Vista®: To change the Print Quality options, open the printer properties by going to [Control Panel]-[Hardware and Sound]-[Printers], right-clicking the printer whose settings are to be changed, then selecting [Properties]. Then, in the [General] tab, click [Printing Preferences...]. Windows® 7: To change the Print Quality options, open the printer properties by going to -[Devices and Printers], right-clicking the printer whose settings are to be changed, and selecting [Printer properties]. Then, in the [General] tab, click [Preferences...]. I want to reset the printer/delete the data transferred from PC. (QL-1060N only) • To reset the machine, press and hold the ON/OFF button to switch the machine OFF. Then, hold down the ON/OFF button for two seconds. Continue holding down the ON/OFF button, and press the CUT button six times. The machine will then reset. All the transferred data from the PC will be deleted and the machine will be reset to factory setting. I want to cancel the current printing job. (QL-1060N only) • Make sure that the printer is ON, and press ON/OFF button.