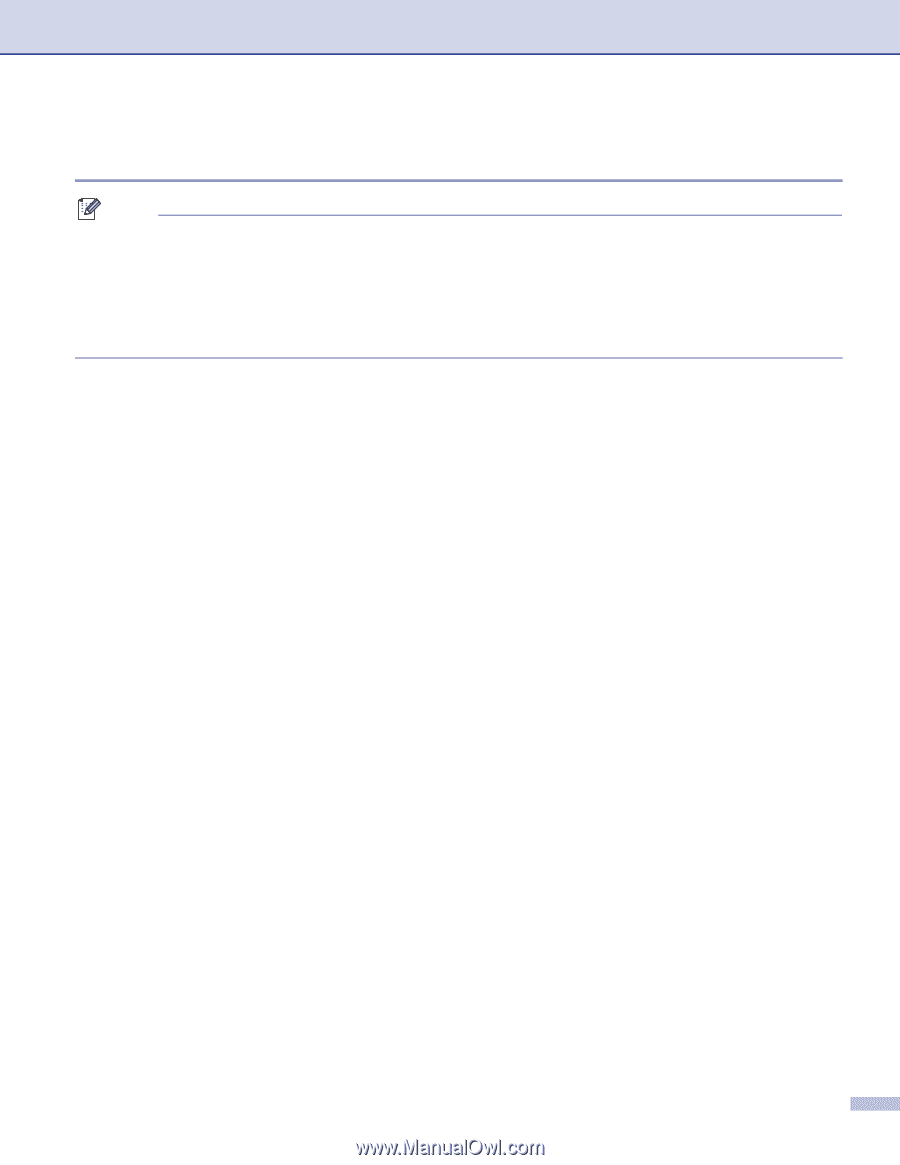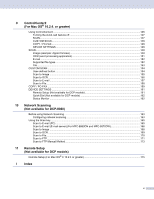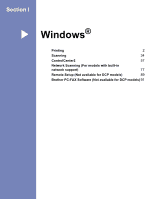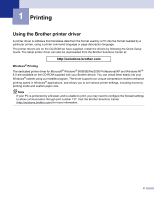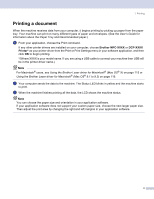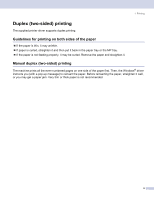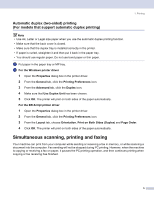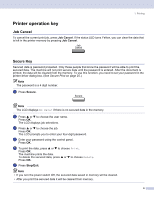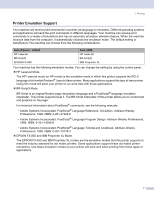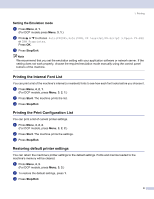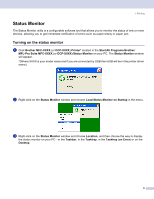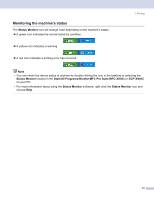Brother International MFC 8870DW Software Users Manual - English - Page 11
Automatic duplex (two-sided) printing (For models that support automatic duplex printing) - memory
 |
UPC - 012502615101
View all Brother International MFC 8870DW manuals
Add to My Manuals
Save this manual to your list of manuals |
Page 11 highlights
1. Printing Automatic duplex (two-sided) printing (For models that support automatic duplex printing) 1 Note • Use A4, Letter or Legal size paper when you use the automatic duplex printing function. • Make sure that the back cover is closed. • Make sure that the duplex tray is installed correctly in the printer. • If paper is curled, straighten it and then put it back in the paper tray. • You should use regular paper. Do not use bond paper or thin paper. a Put paper in the paper tray or MP tray. b For the Windows printer driver 1 Open the Properties dialog box in the printer driver. 2 From the General tab, click the Printing Preferences icon. 3 From the Advanced tab, click the Duplex icon. 4 Make sure that Use Duplex Unit has been chosen. 5 Click OK. The printer will print on both sides of the paper automatically. For the BR-Script printer driver 1 Open the Properties dialog box in the printer driver. 2 From the General tab, click the Printing Preferences icon. 3 From the Layout tab, choose Orientation, Print on Both Sides (Duplex) and Page Order. 4 Click OK. The printer will print on both sides of the paper automatically. Simultaneous scanning, printing and faxing 1 Your machine can print from your computer while sending or receiving a fax in memory, or while scanning a document into the computer. Fax sending will not be stopped during PC printing. However, when the machine is copying or receiving a fax on paper, it pauses the PC printing operation, and then continues printing when copying or fax receiving has finished. 5