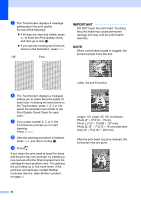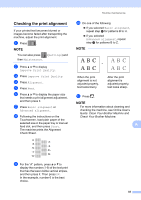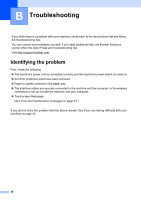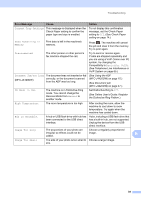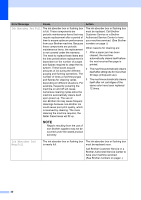Brother International MFC-J4420DW Basic Users Guide - Page 47
Checking the print alignment
 |
View all Brother International MFC-J4420DW manuals
Add to My Manuals
Save this manual to your list of manuals |
Page 47 highlights
Checking the print alignment A If your printed text becomes blurred or images become faded after transporting the machine, adjust the print alignment. a Press . NOTE You can also press then Maintenance. (Settings) and b Press a or b to display Improve Print Quality. c Press Improve Print Quality. d Press Alignment. e Press Next. f Press a or b to display the paper size that needs a print alignment adjustment, and then press it. g Press Basic alignment or Advanced alignment. h Following the instructions on the Touchscreen, load plain paper of the selected size in the paper tray or manual feed slot, and then press Start. The machine prints the Alignment Check Sheet. Routine maintenance j Do one of the following: If you selected Basic alignment, repeat step i for patterns B to H. If you selected Advanced alignment, repeat step i for patterns B to Z. NOTE i When the print alignment is not adjusted properly, text looks blurry. After the print alignment is adjusted properly, text looks sharp. k Press . NOTE For more information about cleaning and checking the machine, see Online User's Guide: Clean Your Brother Machine and Check Your Brother Machine. A i For the "A" pattern, press a or b to display the number (1-9) of the test print that has the least visible vertical stripes, and then press it. Then press OK. In the example, number 6 is the best choice. 35