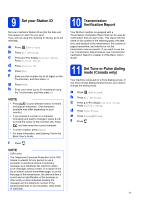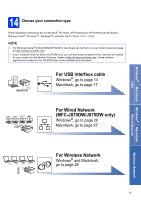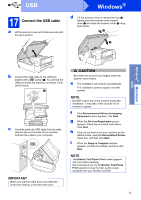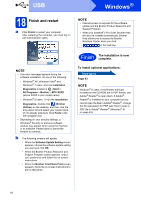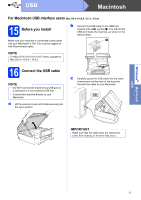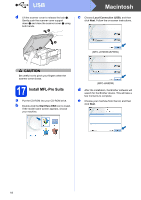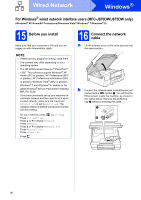Brother International MFC-J870DW Quick Setup Guide - Page 15
Connect the USB cable - scanner setup
 |
View all Brother International MFC-J870DW manuals
Add to My Manuals
Save this manual to your list of manuals |
Page 15 highlights
USB Windows® 17 Connect the USB cable a Lift the scanner cover until it locks securely into the open position. d Lift the scanner cover to release the lock a. Gently push the scanner cover support down b and close the scanner cover c using both hands. 1 3 2 Windows® Macintosh USB b Connect the USB cable to the USB port marked with a symbol a. You will find the USB port inside the machine, as shown in the callout below. 1 c Carefully guide the USB cable into the cable channel and out the back of the machine. Connect the cable to your computer. IMPORTANT Make sure that the cable does not restrict the cover from closing, or an error may occur. CAUTION Be careful not to pinch your fingers when the scanner cover closes. e The installation will continue automatically. The installation screens appear one after another. NOTE DO NOT cancel any of the screens during the installation. It may take a few seconds for all screens to appear. f If the Environmental Advice for Imaging Equipment screen appears, click Next. g When the On-Line Registration screen appears, follow the on-screen instructions. Click Next. h If you do not want to set your machine as the default printer, clear the Set as Default Printer check box, and then click Next. i When the Setup is Complete window appears, confirm the settings, and then click Next. NOTE The Brother Trial Photo Print screen appears only once after restarting. We recommend you try the Brother Trial Photo Print selection to see the high quality output available from your Brother machine. 15