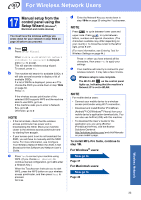Brother International MFC-J870DW Quick Setup Guide - Page 38
Windows, Wireless Network
 |
View all Brother International MFC-J870DW manuals
Add to My Manuals
Save this manual to your list of manuals |
Page 38 highlights
Wireless Network Windows® d When the Firewall/AntiVirus detected screen appears, choose Change the Firewall port settings to enable network connection and continue with the installation. (Recommended), and then click Next. If you are not using the Windows® Firewall, see the instructions provided with your firewall software for information on how to add the following network ports. For network scanning, add UDP port 54925. For network PC-Fax receiving, add UDP port 54926. If you still have trouble with your network connection, add UDP ports 137 and 161. e Choose your machine from the list, and then click Next. f The installation of the Brother drivers will automatically start. The installation screens appear one after another. NOTE • DO NOT cancel any of the screens during the installation. It may take a few seconds for all screens to appear. • If the Windows Security screen appears, click the check box and click Install to complete the installation correctly. g If the Environmental Advice for Imaging Equipment screen appears, click Next. h When the On-Line Registration screen appears, follow the on-screen instructions. Click Next. i If you do not want to set your machine as the default printer, clear the Set as Default Printer check box, and then click Next. j When the Setup is Complete window appears, confirm the settings, and then click Next. NOTE The Brother Trial Photo Print screen appears only once after restarting. We recommend you try the Brother Trial Photo Print selection to see the high quality output available from your Brother machine. NOTE • If your machine is not found over the network, confirm your settings by following the on-screen instructions. If you encounter this failure, go to step 16-b on page 30 and setup the wireless connection again. • If you are using WEP and the Touchscreen displays Connected but your machine is not found on the network, make sure you entered the WEP key correctly. The WEP key is case-sensitive. 38