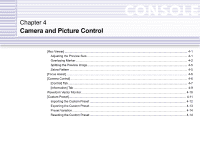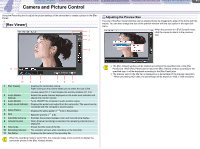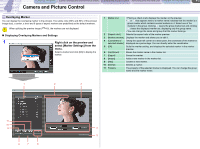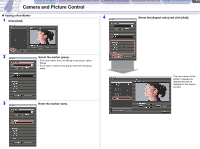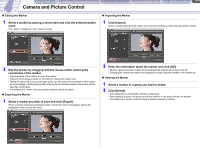Canon CONSOLE Image Control & Storage Software v1.1 Console Software Operation - Page 25
Splitting the Preview Image, Zebra Pattern
 |
View all Canon CONSOLE Image Control & Storage Software v1.1 manuals
Add to My Manuals
Save this manual to your list of manuals |
Page 25 highlights
CONSOLE Windows [Option settings] and [Performance check] Camera and Picture Control Recording onto the Hard Disk Playback the Recorded Files 4-5 Camera and Picture Control Splitting the Preview Image You can split the preview image vertically or horizontally and compare the camcorder picture with other picture. The splitting function helps you to compare the picture color or brightness with other picture when you want to adjust or change the settings. 1 Click . Clicking cancels the splitting. „ Changing the Split Settings You can change the splitting settings by clicking while splitting the preview. • You can drag the splitting line on the preview with the mouse to move the splitting line. • The mouse cursor will change to on the splitting preview image. By clicking on the preview image and dragging the mouse, you can reposition the displayed image. 1 2 3 1 Selects the position of the camcorder picture to be displayed. Selecting [Top] or [Bottom] splits the picture horizontally and [Right] or [Left] splits the picture vertically. 2 Selects the reference picture to be displayed. [Camera]: Displays a still image captured from the camcorder picture. [Play Viewer]: Displays the picture that appears in the [Play Viewer] ( 6-1). [Still Image File]: Displays a selected JPEG image. 3 Refreshes the reference image when [Camera] is selected as a reference image. Zebra Pattern You can display a zebra pattern on the preview. 1 Click . • When the camcorder is set to EXT.CONT. mode, the zebra pattern will be displayed also in the camcorder screen. • Clicking cancels the zebra pattern to be displayed. • Clicking next to while displaying the zebra pattern on the preview lets you select the displayed zebra pattern level from the menu. • The zebra pattern on the preview will not be recorded.