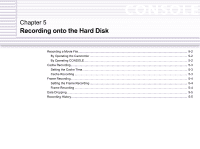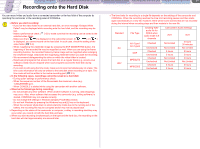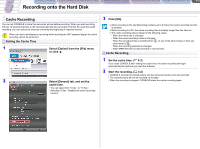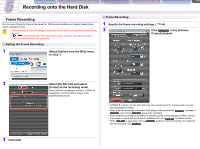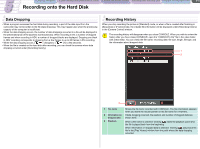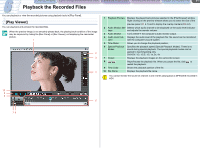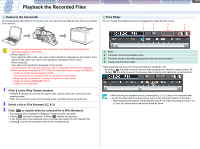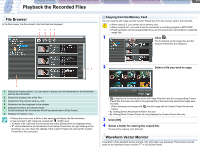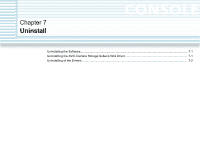Canon CONSOLE Image Control & Storage Software v1.1 Console Software Operation - Page 40
Data Dropping, Recording History
 |
View all Canon CONSOLE Image Control & Storage Software v1.1 manuals
Add to My Manuals
Save this manual to your list of manuals |
Page 40 highlights
CONSOLE Windows [Option settings] and [Performance check] Camera and Picture Control Recording onto the Hard Disk Playback the Recorded Files 5-5 Recording onto the Hard Disk Data Dropping • When a program accesses the hard disk during recording, a part of the data input from the camcorder may not be written to the file (data dropping). This may happen also when the processing capacity of the computer is insufficient. • When the data dropping occurs, the number of data droppings occurred in a file will be displayed in the [Information] tab of the [Camera Control] window. When recording in DV, a number of dropped frames and when recording in HDV, a number of dropped blocks are displayed. Dropping one block in HDV recording corresponds to dropping from a few frames to up to 20 frames in DV recording. • When the data dropping occurs, [ ] changes to [ ] for a few seconds. • When the file is created on the hard disk after recording, you can check the scenes where data dropping occurred under [Recording history]. Recording History When you stop recording the picture in [Standard] mode, or when a file is created after finalizing in [Sequence] or [Frame] mode, the created file information will be displayed under [Recording history] in the [Camera Control] window. The recording history will disappear when you close CONSOLE. When you wish to review the history after you have closed CONSOLE, open the "CONSOLE.LOG" file in the video folder with a text editor. You can check the file name, recording date, file size, length, file type, and the information about dropped data. 1 2 3 1 File name 2 Information on dropped data 3 Playback Shows the file name recorded with CONSOLE. The file information appears when you leave the mouse pointer on the file name for a moment. If data dropping occurred, the position and number of dropped data are shown here. When a file name is selected: Clicking starts the playback panel and the file is played back from the beginning. When information on dropped data is selected: Clicking plays back the file in the [Play Viewer] window from the point where the data dropping occurred.