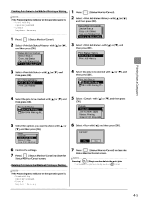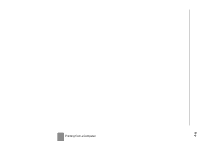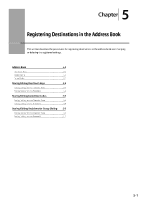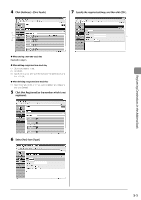Canon Color imageCLASS MF8350Cdn Color imageCLASS MF8350Cdn/MF8050Cn Basic Ope - Page 74
Canon Color imageCLASS MF8350Cdn Manual
 |
View all Canon Color imageCLASS MF8350Cdn manuals
Add to My Manuals
Save this manual to your list of manuals |
Page 74 highlights
When editing a registered one-touch key (1) Press [ ]. (3) Select a destination that you want to delete with [ and then press [OK]. ] or [ ], CANON 0123456789 CANON 0123456789 All A-Z ], and then press [OK]. All A-Z 0-9 ], and then press [OK]. (2) Select with [ (4) Select with [ Register New to Add...Edit Address Book Address Book Details All A-Z ] or [ ], and Delete from address book? Yes No (3) Select a destination that you want to edit with [ then press [OK]. 3 1 2 Press [ ] (Back) to close the menu screen. CANON 0123456789 Storing/Editing from the Remote UI Start the web browser. Enter "http:///" in the address field, and then press the [ENTER] key on your keyboard. Input Example: "http://192.168.0.215/" All A-Z 0-9 ] or [ ], and then Registering Destinations in the Address Book (4) Select an item that you want to edit with [ press [OK]. • Name • Destination • One-Touch Fax Name: CANON02 Destination: 9876543...One-Touch: 02 (5) Select with [ (6) Select with [ ] after editing, and then press [OK]. ], and then press [OK]. 3 Log on to the Remote UI. (1) Select [System Manager Mode]. (2) Enter [System Manager ID] and [System Manager PIN]. (3) Click [OK]. Fax Name: CANON02 Destination: 9876543...One-Touch: 02 When deleting a registered one-touch key (1) Press [ ]. CANON 0123456789 (1) All A-Z ], and then press [OK]. (2) (2) Select with [ (3) Edit Address Book Address Book Details Delete from Address All A-Z 5-4