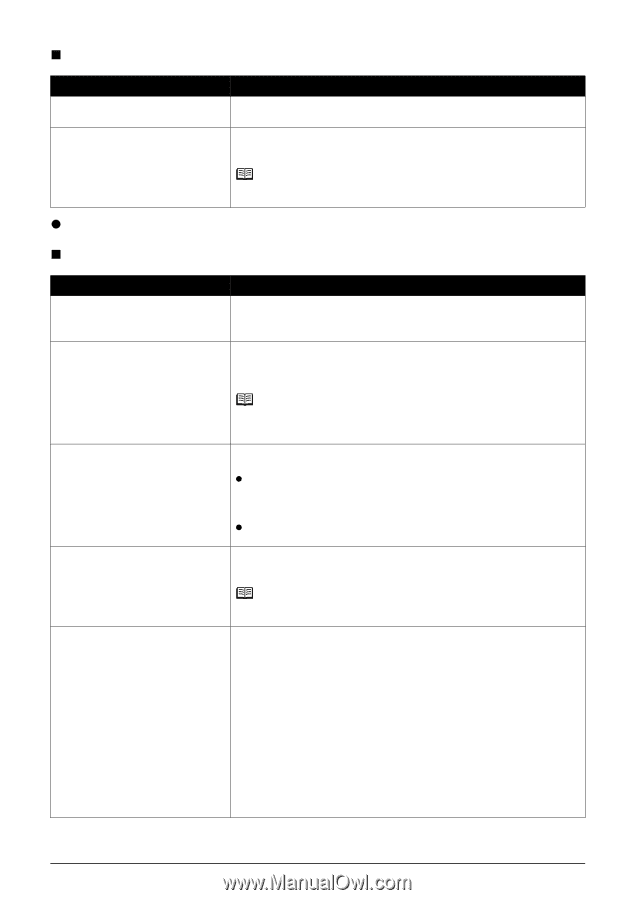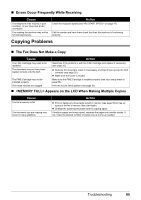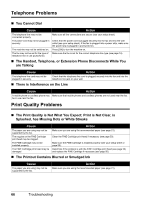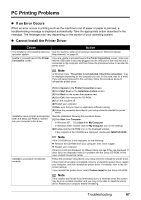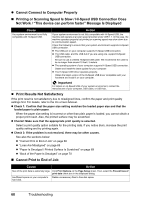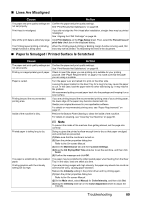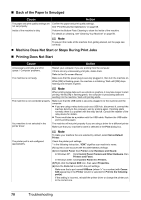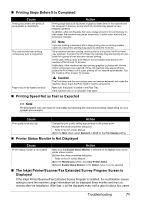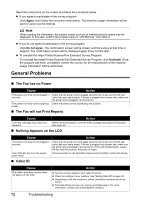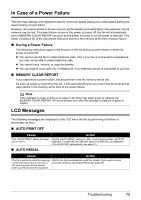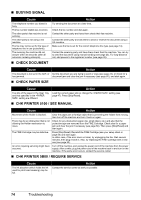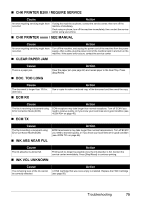Canon FAX-JX210P User's Guide - Page 71
Back of the Paper Is Smudged, Machine Does Not Start or Stops During Print Jobs, Printing Does - fax instructions
 |
View all Canon FAX-JX210P manuals
Add to My Manuals
Save this manual to your list of manuals |
Page 71 highlights
„ Back of the Paper Is Smudged Cause Action The paper and print quality settings are Confirm the paper and print quality settings. not set properly. See "Print Results Not Satisfactory" on page 68. Inside of the machine is dirty. Perform the Bottom Plate Cleaning to clean the inside of the machine. For details on cleaning, see "Cleaning Your Machine" on page 56. Note To prevent the inside of the machine from getting stained, set the page size correctly. z Machine Does Not Start or Stops During Print Jobs „ Printing Does Not Start Cause Unnecessary print jobs are left in queue. / Computer problems. The machine is not ready. Action Restart your computer if you are printing from the computer. If there are any unnecessary print jobs, delete them. Refer to the On-screen Manual. Make sure that the power plug is securely plugged in, then turn the machine on. While [ON] is flashing green, the machine is initializing. Wait until [ON] stops flashing and remains lit green. Note When printing large data such as a photo or graphics, it may take longer to start printing. While [ON] is flashing green, the computer is processing data and sending it to the machine. Wait until printing starts. The machine is not connected properly. Make sure that the USB cable is securely plugged in to the machine and the computer. z If you are using a relay device such as a USB hub, disconnect it, connect the machine directly to the computer, and try printing again. If printing starts normally, there is a problem with the relay device. Consult the reseller of the relay device for details. z There could also be a problem with the USB cable. Replace the USB cable and try printing again. Your machine is not selected in the printer driver. The machine will not print properly if you are using a driver for a different printer. Make sure that your machine's name is selected in the Print dialog box. The printer port is not configured appropriately. Note To make your machine the one selected by default, select Set as Default Printer. Check the printer port settings. * In the following instruction, "XXX" signifies your machine's name. (1)Log into a user account with the administrator privilege. (2)Click Control Panel, then Printer under Hardware and Sound. In Windows XP: Click Control Panel, Printers and Other Hardware, then Printers and Faxes. In Windows 2000: Click Control Panel then Printers. (3)Right-click the Canon XXX icon, then select Properties. (4)Click the Ports tab to confirm the port settings. Make sure that a port named USBnnn (where "n" is a number) with Canon XXX appearing in the Printer column is selected for Print to the following port(s). If the setting is incorrect, reinstall the printer driver or change the printer port to the correct one. 70 Troubleshooting