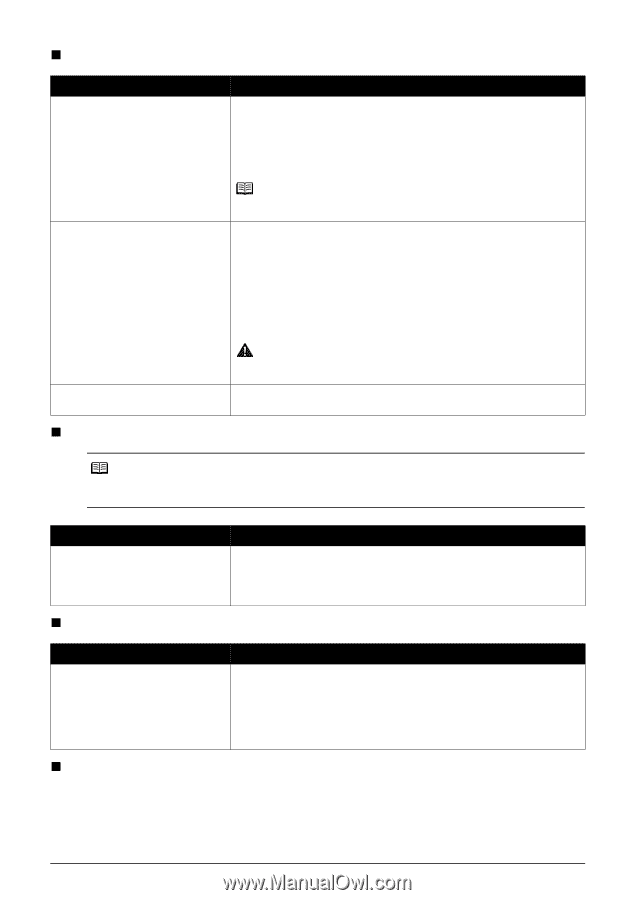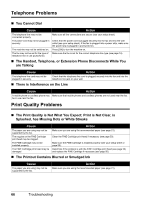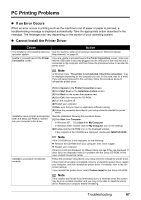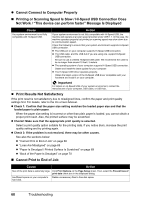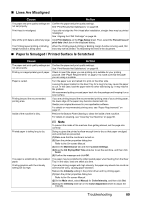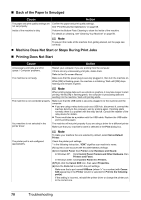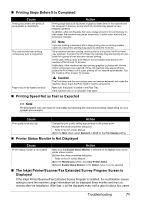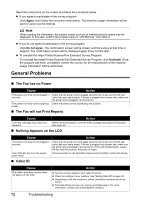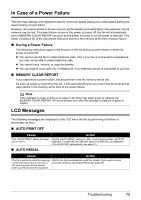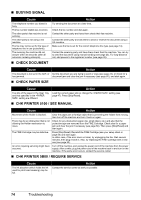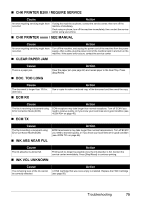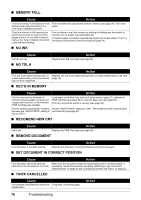Canon FAX-JX210P User's Guide - Page 72
The Inkjet Printer/Scanner/Fax Extended Survey Program Screen Is - inkjet fax
 |
View all Canon FAX-JX210P manuals
Add to My Manuals
Save this manual to your list of manuals |
Page 72 highlights
„ Printing Stops Before It Is Completed Cause Printing documents with plenty of photographs or illustrations. Action Printing large data such as photos or graphics takes time for the machine and the computer to process, during which the machine may appear to have stopped operating. In addition, when printing data that uses a large amount of ink continuously on plain paper, the machine may pause temporarily. In either case, wait until the process is complete. The machine has been printing continuously over a long period. Note If you are printing a document with a large printing area or printing multiple copies of a document, printing may pause to allow the ink to dry. If the machine has been printing continuously for a long time, the Print Head may overheat. To protect the Print Head, the machine may stop printing at a line break for a period of time and then resume printing. In this case, interrupt your print session at a convenient time and turn the machine off for at least 15 minutes. Additionally, if the machine has been printing graphics or photos with intense colors continuously over a period of time, the machine may stop printing to protect the Print Head. In this case, printing will not resume automatically. Turn the machine off for at least 15 minutes. Paper may not be loaded correctly. Caution The Print Head and the surrounding area can become extremely hot inside the machine. Never touch the Print Head or nearby components. Make sure that paper is loaded in the Rear Tray. If the machine has run out of paper, load paper. „ Printing Speed Not as Fast as Expected Note Printing speed may not improve noticeably by following the instructions below, depending on your system environment. Cause Action Print quality is set too high. Change the print quality setting appropriately in the printer driver. (1)Open the printer properties dialog box. Refer to the On-screen Manual. (2)On the Main sheet, select Standard or Draft for the Print Quality setting. „ Printer Status Monitor Is Not Displayed Cause Action Printer status monitor is not enabled. Make sure that Enable Status Monitor is selected on the Option menu of the printer status monitor. (1)Open the printer properties dialog box. Refer to the On-screen Manual. (2)On the Maintenance sheet, click View Printer Status. (3)Select Enable Status Monitor on the Option menu if it is not selected. „ The Inkjet Printer/Scanner/Fax Extended Survey Program Screen Is Displayed If the Inkjet Printer/Scanner/Fax Extended Survey Program is installed, the confirmation screen asking to send the machine usage information will be displayed three months and then six months after the installation. After that, it will be displayed every half a year for about four years. Troubleshooting 71