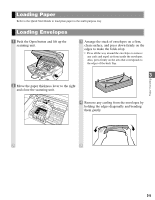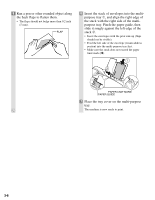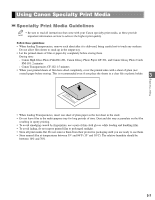Canon MultiPASS F50 Reference Guide for the MultiPASS F30 and MultiPASS F50 - Page 23
Making Copies, Documents You Can Copy, Copying Documents
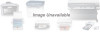 |
View all Canon MultiPASS F50 manuals
Add to My Manuals
Save this manual to your list of manuals |
Page 23 highlights
Chapter 4 Making Copies Documents You Can Copy For information on the types of documents you can copy, their requirements, and details on setting up documents, → Chapter 2. Copying Documents One of the machine's convenient features is its ability to make high-quality black & white and color copies. 1 Press Copy to set Copy Mode. 5 Press Start to begin copying. 01 100% LTR TEXT Ex: PLAIN 2 Prepare the document and place it on the platen glass or load it into the ADF. (→ pp. 2-3, 2-4) 3 To make a black & white copy, make sure the Color/B&W light is off. To make a color copy, press Color/B&W to turn on its light. COPYING 01 When the machine finishes copying, it beeps. • To stop copying, press Stop/Reset. For the F50 model, you may need to remove the other documents from the ADF, and then press 4 Making Copies Resume. The jammed document in the ADF will be ejected automatically. • If the paper in the multi-purpose tray runs out during copying, the LCD displays LOAD PAPER PRESS RESUME KEY. Load paper in the multi- purpose tray and then press Resume. 4 Set copy features if you wish. You can set the features below. • Copy quantity (→ p. 4-2) • Paper size and paper type (→ p. 4-2) • Enlarging/reducing (→ p. 4-3) • Image quality (→ p. 4-4) • Exposure (→ p. 4-4) • Please note that you cannot change settings NOTE during copying. • To copy multiple pages with a lot of NOTE graphics requires a lot of memory. So if you are copying such documents, separate the pages into smaller stacks or make the desired number of copies one at a time. • For the F50 model, you will be unable to make multiple copies if MEMORY FULL appears in the LCD. Print or delete any documents stored in memory (→ Fax Guide) to free up space in the machine's memory, then start again. • During copying, you cannot start copying another job. • After the machine finishes copying, the setting will remain. However, if you press Stop/Reset or if no button is pressed for one minute, the machine will reset to the default setting excluding the paper size and paper type settings. 4-1