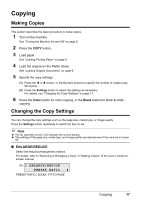Canon PIXMA MX300 MX300 series Quick Start Guide - Page 26
Scanning Images, Scanning Methods - scanning guide on screen manual
 |
View all Canon PIXMA MX300 manuals
Add to My Manuals
Save this manual to your list of manuals |
Page 26 highlights
Scanning Images You can scan images from the machine to a computer without printing them and save them in popular image types such as JPEG, TIFF, bitmaps, or PDF. If you are scanning printed text, you can use the OCR (Optical Character Recognition) software to convert it to text data. Scanning Methods You can select from the various scanning methods. z If You Want to Edit or Print the Scanned Images MP Navigator EX enables you to edit the scanned images, such as optimizing or trimming. You can also start application software from MP Navigator EX to edit or print the scanned images. For detailed operations of MP Navigator EX, refer to the Scanning Guide on-screen manual. You can also use the Operation Panel to open MP Navigator EX as well as open it using the computer. See "Opening MP Navigator EX using the Operation Panel" on page 22. z If You Want to Scan Originals with Advanced Settings ScanGear enables you to scan originals with advanced settings such as the resolution. For detailed operations of ScanGear, refer to the Scanning Guide on-screen manual. Besides the above-mentioned methods, you can use a TWAIN- or WIA- (Windows Vista and Windows XP only) compliant application software and the Control Panel (Windows Vista and Windows XP only) to scan originals with this machine. For detailed operations, refer to the Scanning Guide on-screen manual. „ Opening MP Navigator EX using the Operation Panel 1 (Macintosh only) Prepare your computer before scanning. This operation is not necessary for Mac OS X v.10.4.x. For details, refer to "Scanning Methods" in the User's Guide on-screen manual. 2 Turn on the machine. See "Turning the Machine On and Off" on page 6. 3 Load the original document on the Platen Glass. See "Handling the Original Document" on page 8. 4 Press the SCAN button, then press the Color or Black button. 22 Scanning Images