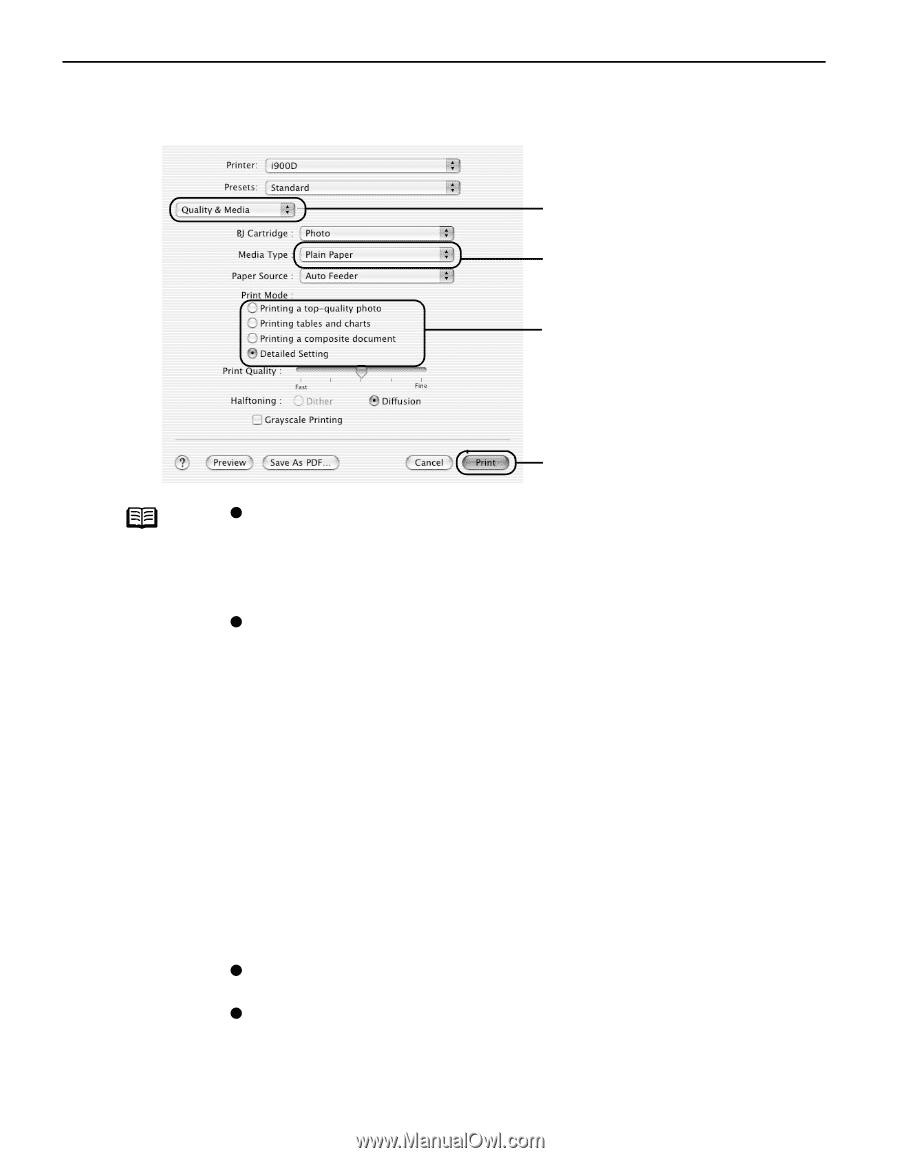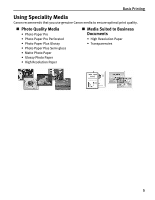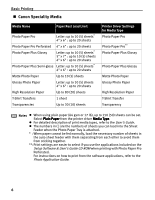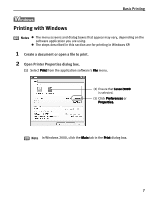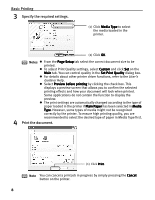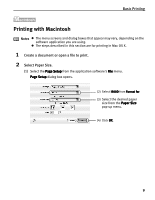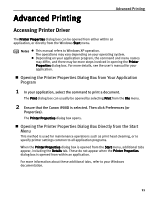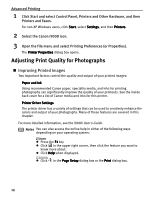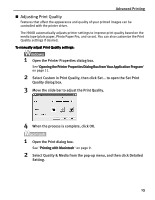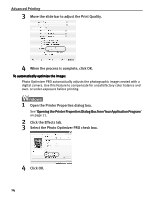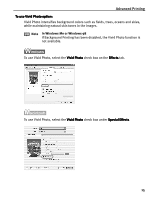Canon PIXMA i900D i900D Quick Start Guide - Page 15
Basic Printing, Specify the required settings.
 |
View all Canon PIXMA i900D manuals
Add to My Manuals
Save this manual to your list of manuals |
Page 15 highlights
Basic Printing 3 Specify the required settings. (1) Select Print from the application software's File menu. (2) Select Quality & Media from the pop-up menu. (3) Select the Media Type from the pop-up menu. (4) Select the print mode appropriate to your document from the Print Mode pop-up menu. (5) Click Print. Notes z The print settings are automatically changed according to the type of paper loaded in the printer if Plain Paper has been selected in Media Type. However, some types of media might not be recognized correctly by the printer. To ensure high printing quality, you are recommended to select the desired type of paper in Media Type first. z When you select the print mode appropriate to your document from the Print Mode, the document will be printed in color and print quality suited to the characteristics of Media Type you have selected. Printing a top-quality photo: Select when printing documents consisting of photographs and graphics featuring fine color gradation. Printing tables and charts: Select when printing documents consisting of graphs and graphics (illustrations) with strong color definition. Printing a composite document: Select when printing documents consisting of text. Detailed Setting: You can fine-tune the Print Quality and Halftoning settings. Refer to the User's Guide. z For details about other printer driver functions, refer to the User's Guide or Help. z You can cancel a print job in progress by simply pressing the Cancel button on the printer. 10