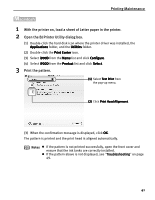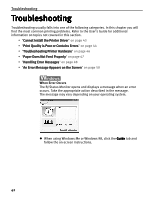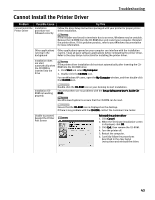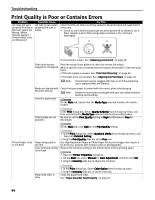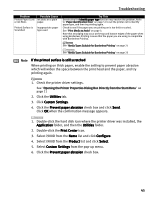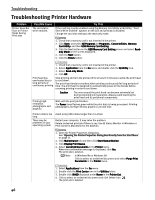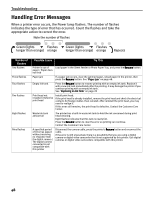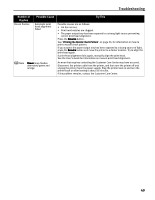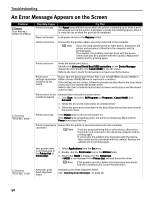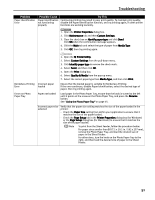Canon PIXMA i900D i900D Quick Start Guide - Page 51
Troubleshooting Printer Hardware
 |
View all Canon PIXMA i900D manuals
Add to My Manuals
Save this manual to your list of manuals |
Page 51 highlights
Troubleshooting Troubleshooting Printer Hardware Problem Printer Does Not Start or Printer Stops During Print Jobs Possible Cause The card slot is write-enabled. Try This If the card slot is write-enabled using the Memory Card Utility or BJ Utility, "Card Slot is Write-Enabled" appears on the LCD and printing is disabled. Change the card slot setting to the read-only mode. 1. Check that a memory card is not inserted in the printer. 2. Click Start, and select All Programs (or Programs), Canon Utilities, Memory Card Utility, and then USB Memory Card Setting. 3. Click the Next button on the USB Memory Card Setting screen and select Readonly Mode on the screen displayed. 4. Click the Next button. 5. Click the Finish button. 1. Check that a memory card is not inserted in the printer. 2. Select Application from the Go menu and double click the BJ Utility icon. 3. Select Read-only Mode. 4. Click OK. Print head has overheated due to long periods of continuous printing Stop printing and turn the printer off for at least 15 minutes to allow the print head to cool down. The print head tends to overheat when printing continuously for long periods of time. The print head is designed to automatically pause at line breaks before resuming printing in order to cool down. Caution The area around the print head can become extremely hot during extended print operation. Always avoid touching the print head and its peripheral components. Printing highresolution photographs and graphics Wait until the print job finishes. The Power lamp flashes green while the print data is being processed. Printing photographs and high-density graphics can take time. Printer cable is too long There may be problems in your operating system Avoid using USB cables longer than 16.4 feet. Restart your computer. It may solve the problem. Delete undesired print job if there is any. Use BJ Status Monitor in Windows or Print Center in Macintosh for the deletion. 1. Open the Printer Properties dialog box. See "Opening the Printer Properties Dialog Box Directly from the Start Menu" on page 11. 2. Click Maintenance tab and then click Start Status Monitor. 3. Click Display Print Queue. 4. Select Cancel All Documents in the Printer menu. When the confirmation message is displayed, click Yes. The print job is deleted. Note In Windows Me or Windows 98 Click to select an undesired document and select Purge Print Documents in the Printer menu. 1. Select Applications from the Go menu. 2. Double-click the Print Center icon in the Utilities folder. 3. Double-click i900D displayed under Name in the Printer List. 4. Click to select an undesired document and click Delete icon . The print job is deleted. 46