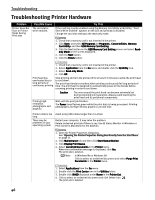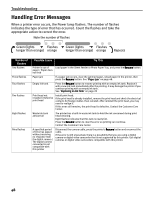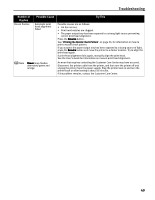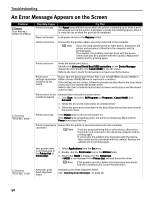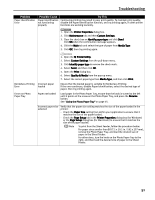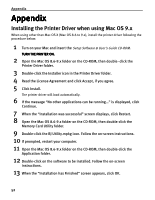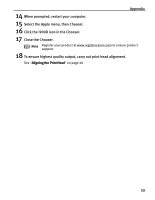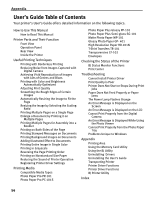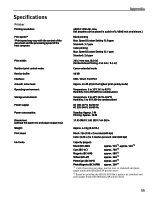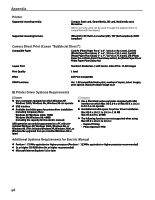Canon PIXMA i900D i900D Quick Start Guide - Page 56
Problem, Possible Cause, Try
 |
View all Canon PIXMA i900D manuals
Add to My Manuals
Save this manual to your list of manuals |
Page 56 highlights
Troubleshooting Problem Paper Identification Error Possible Cause Try This Paper Identification Continuing printing may result in poor print quality. To maintain print quality, not functioning disable the Paper Identification function, and try printing again, if other printer properly functions are working normally. 1. Open the Printer Properties dialog box. 2. Click Maintenance tab and then Custom Settings. 3. Clear the check box on Identify paper type and click Send. Click OK when the confirmation message appears. 4. Click the Main tab and select the type of paper from Media Type. 5. Click OK, then try printing again. Borderless Printing Error Errors on Photo Paper Tray 1. Open the BJ Printer Utility. 2. Select Custom Settings from the pull-down menu. 3. Click Identify paper type to remove the check mark. 4. Select Send, and then click OK. 5. Open the Print dialog box. 6. Select Quality & Media from the pop-up menu. 7. Select the correct paper type from Media Type, and then click Print. Incorrect paper loaded Ensure that the loaded paper is suitable for Borderless Printing. If the error continues, disable Paper Identification, select the desired type of paper, then try printing again. Paper not loaded Load paper in the Photo Paper Tray, ensure that the knob is turned to the left until it points at the arrow on the Photo Paper Tray, and press the Resume button. See "Using the Photo Paper Tray" on page 25. Incorrect paper size selected Verify that the paper size setting matches the size of the paper loaded in the printer: - Check the Paper Size setting from within your application to ensure that it matches the size of the paper loaded. - Check the Page Setup tab in the Printer Properties dialog box (for Windows) or the Page Setup dialog box (for Macintosh) to ensure that it matches the size of the paper loaded. Note To print from the Sheet Feeder, follow the procedure below. For paper sizes smaller than B5 (7.1 x 10.1 in / 182 x 257 mm), remove the Photo Paper Tray, and load the desired size of paper in the Sheet Feeder. For other sizes, turn the knob on the Photo Paper Tray to the right, and then load the desired size of paper in the Sheet Feeder. 51