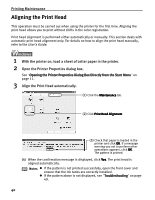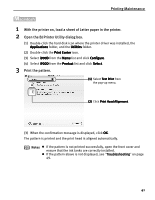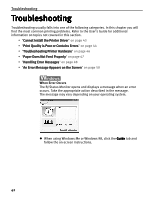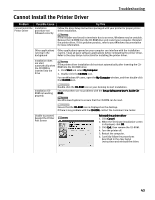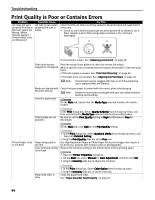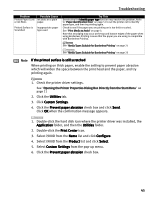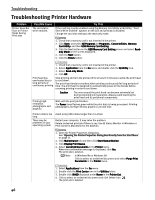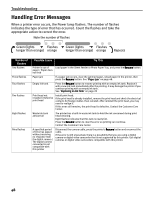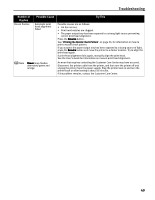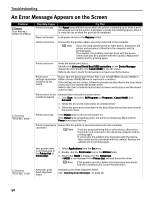Canon PIXMA i900D i900D Quick Start Guide - Page 50
Double-click the Print Center
 |
View all Canon PIXMA i900D manuals
Add to My Manuals
Save this manual to your list of manuals |
Page 50 highlights
Troubleshooting Problem Possible Cause Printed Paper Curls Ink blots on a plain or Ink Blots paper. Printed Surface is Inappropriate paper Scratched type used Try This Deselecting the Identify paper type function may resolve the problem. Refer to "Paper Identification Error" on page 51 to set the printer not to identify paper type, and then try printing again. Check to see if the paper you are printing on is too thick or curled. See "Print Media to Avoid" on page 3. Note that smudging may occur at the top and bottom edges of the paper when using Borderless Printing. Ensure that the paper you are using is compatible with Borderless Printing. See "Media Types Suitable for Borderless Printing" on page 21 See "Media Types Suitable for Borderless Printing" on page 23 Note If the printed surface is still scratched When printing on thick paper, enable the setting to prevent paper abrasion which will widen the space between the print head and the paper, and try printing again. 1. Check the printer driver settings. See "Opening the Printer Properties Dialog Box Directly from the Start Menu" on page 11 2. Click the Utilities tab. 3. Click Custom Settings. 4. Click the Prevent paper abrasion check box and click Send. Click OK when the confirmation message appears. 1. Double-click the hard disk icon where the printer driver was installed, the Application folder, and then the Utilities folder. 2. Double-click the Print Center icon. 3. Select i900D from the Name list and click Configure. 4. Select i900D from the Product list and click Select. 5. Select Custom Settings from the pop-up menu. 6. Click the Prevent paper abrasion check box. 45