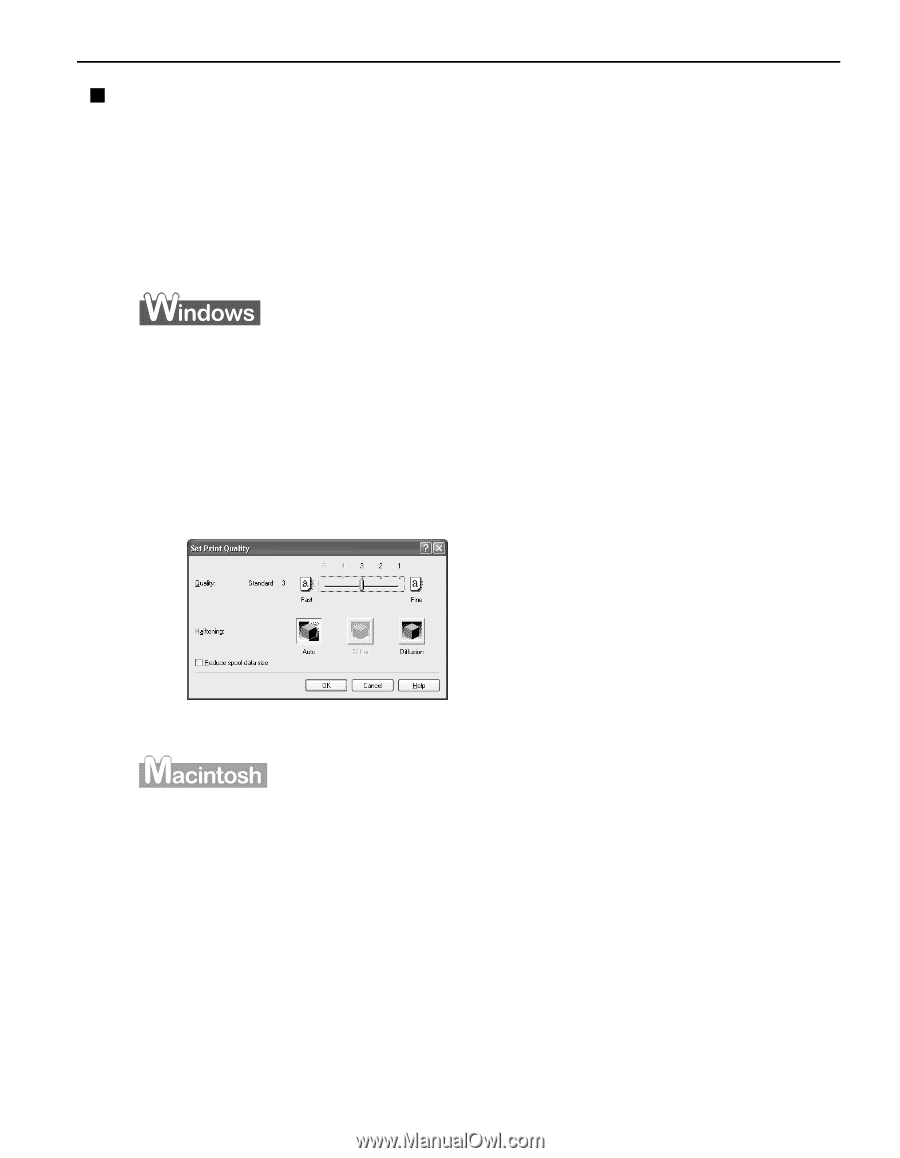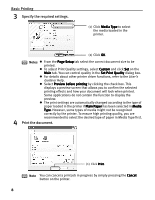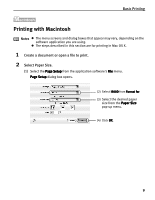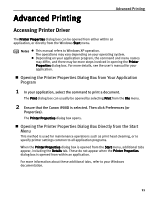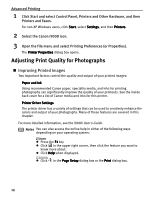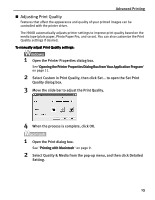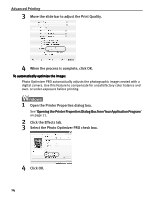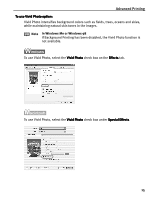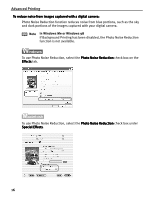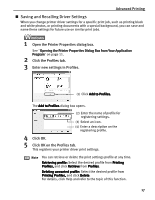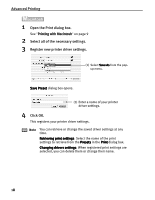Canon PIXMA i900D i900D Quick Start Guide - Page 18
Adjusting Print Quality - printer manual
 |
View all Canon PIXMA i900D manuals
Add to My Manuals
Save this manual to your list of manuals |
Page 18 highlights
Advanced Printing „ Adjusting Print Quality Features that affect the appearance and quality of your printed images can be controlled with the printer driver. The i900D automatically adjusts printer settings to improve print quality based on the media type (plain paper, Photo Paper Pro, and so on). You can also customize the Print Quality settings if desired. To manually adjust Print Quality settings: 1 Open the Printer Properties dialog box. See"Opening the Printer Properties Dialog Box from Your Application Program" on page 11. 2 Select Custom in Print Quality, then click Set... to open the Set Print Quality dialog box. 3 Move the slide bar to adjust the Print Quality. 4 When the process is complete, click OK. 1 Open the Print dialog box. See "Printing with Macintosh" on page 9. 2 Select Quality & Media from the pop-up menu, and then click Detailed Setting. 13