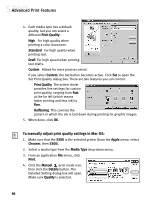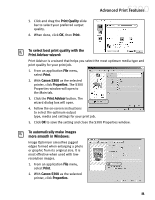Canon S300 S300 Quick Start Guide - Page 21
To change setup in Mac OS
 |
UPC - 013803006315
View all Canon S300 manuals
Add to My Manuals
Save this manual to your list of manuals |
Page 21 highlights
Advanced Print Features Printing Type Defaults to Normal-size Printing. Click the drop-down arrow to select a different Printing Type: Fit to Page Printing (Windows 2000 only) This option automatically rescales the image to fit into a specified page size. Scaled Printing With this option you can set the scale of the printed image down to 20% or up to 400% of the original. Page Layout Printing Lets you set the number of pages to print on a single sheet. Click Specify to set the number of pages to a sheet of paper (1 to 16), the print order for those pages (left to right or right to left) and whether you want to print a border around each page. Poster Printing Lets you print an oversized image on multiple pages that can then be manually joined together. Click Specify to set the image divisions (how many tiles the image will break up into). Banner Printing Used for printing banners on special banner paper. 5. When done, click OK. For more feature descriptions, see the S300 User's Guide on the Setup Software & User's Guide CD-ROM or access the online help. To change page setup in Mac OS: 1. Make sure that S300 is the selected printer (from the Apple menu, select Chooser, then S300). 2. From an application File menu, click Page Setup. The Page Setup dialog box will open. 3. From this dialog box, you can change the following: • Select a paper size from the Paper Size drop-down list. (If printing a banner, click to check the Banner Printing check box, then follow the onscreen instructions.) • Set a Scale percentage value between 50% and 200% to print the image in a size different from the original document. • Click an Orientation icon to change the page orientation. 15