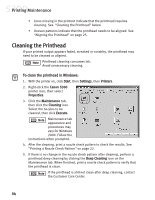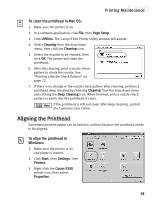Canon S300 S300 Quick Start Guide - Page 26
Printing Maintenance
 |
UPC - 013803006315
View all Canon S300 manuals
Add to My Manuals
Save this manual to your list of manuals |
Page 26 highlights
Printing Maintenance 3. Select Low Ink Warning from the drop-down menu, then click the Remaining ink level setting icon. 4. Click to check Display low ink warning, then click Send. 5. If you have just installed one or both ink tanks, reset the ink counter for the new tank(s). See "To reset the ink counter in Mac OS" on page 22. To check ink levels in Windows: 1. With the printer on, click Start, then Settings, then Printers. 2. Right-click the Canon S300 icon, then select Properties. 3. Select the Maintenance tab, then click Start Status Monitor. The BJ Status Monitor will appear. The Printer Status tab displays the ink levels for each tank. The following icons may appear above the ink tanks on the BJ Status Monitor: Ink low. Replace ink tank as soon as possible. The ink tank level may not be synchronized with its ink counter. For information on how to synchronize ink levels and counters, see "To reset the ink counter in Windows" on page 22. To check ink levels in Mac OS: If backgrounding is enabled and the low ink warning is turned on, the BJ Status Dialog will display ink levels while printing. By default, Backgrounding is Off. 1. Select Chooser from the Apple menu. 2. Set Backgrounding to On. 3. When a job is printing, note the ink level on the BJ Status Dialog. The Ink Level icons display the ink levels for each tank. The following icons may appear at the upper right corner of an icon: 20