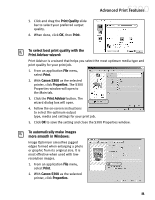Canon S300 S300 Quick Start Guide - Page 22
To change layout and print order in Mac OS
 |
UPC - 013803006315
View all Canon S300 manuals
Add to My Manuals
Save this manual to your list of manuals |
Page 22 highlights
Advanced Print Features 4. To save these settings for the next print job, click the Save Settings check box. 5. When done, click Print. To change page layout and print order in Mac OS: 1. Make sure that S300 is the selected printer (from the Apple menu, select Chooser, then S300). 2. From an application File menu, click Print. The Print window will appear. 3. Click Options. The Options dialog box will open. 4. From the Options dialog box, you can enter or change the following: • To print in reverse order, check the Print in reverse order box. • If you are printing more than one copy, check the Print collated pages box to collate each copy instead of printing all of page 1, then all of page 2, etc. • Under Layout, click the drop-down arrow to change the number of pages to print on a sheet (1 Page up to 16 Page). • If the page layout is other than 1 Page, you can select a different Page Order specific to the selected page layout. • If the page layout is other than 1 Page/Sheet Printing, you can also select whether to print a Border around each page. 5. When done, click OK, then Print. For more information on printer driver features, see the S300 User's Guide on the Setup Software & User's Guide CD-ROM, or use the Mac Bubble Help. 16