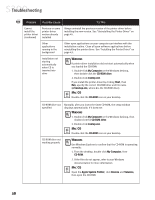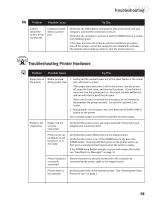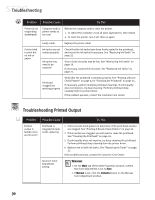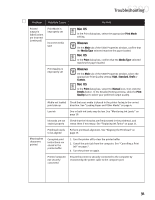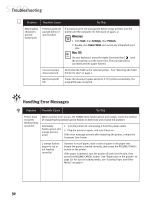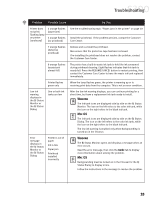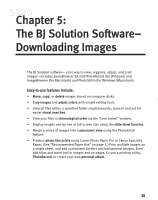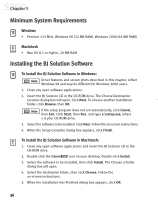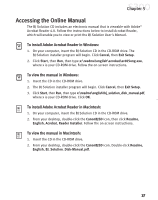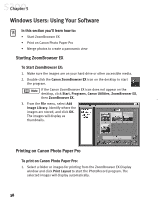Canon S300 S300 Quick Start Guide - Page 39
Problem, Possible Cause, Try - printer waste tank
 |
UPC - 013803006315
View all Canon S300 manuals
Add to My Manuals
Save this manual to your list of manuals |
Page 39 highlights
Troubleshooting Problem Possible Cause Try This Printer does not print/ flashing lamp on printer (continued) 3 orange flashes (paper jam) 6 orange flashes (no printhead) See the troubleshooting topic "Paper jams in the printer" on page 29. Install the printhead. If the problem persists, contact the Customer Care Center. 7 orange flashes (defective printhead) Remove and re-install the printhead. Also ensure that the protective tape has been removed. If re-installing the printhead does not resolve the problem, contact the Customer Care Center. 8 orange flashes (waste tank almost full) The printer has a built-in waste ink tank to hold the ink consumed during printhead cleaning. Eight flashes indicates that this tank is nearly full. Press the RESUME/CANCEL button to restart printing, then contact the Customer Care Center to have the waste ink tank replaced immediately. Printer flashes green only When the lamp flashes green, the printer is warming up or is receiving print data from the computer. This is not an error condition. Low ink warning displays in the BJ Status Monitor or the BJ Status Dialog One or both ink tanks are low After the low ink warning displays, you can continue printing for a short time, but have a replacement ink tank ready to install. WINDOWS The ink tank icons are displayed side by side on the BJ Status Monitor. The icon on the left refers to the color ink tank, while the icon on the right refers to the black ink tank. MAC OS The ink tank icons are displayed side by side on the BJ Status Dialog. The icon on the left refers to the color ink tank, while the icon on the right refers to the black ink tank. The low ink warning is enabled only when Backgrounding is turned on in the Chooser. Error message displays in the BJ Status Monitor or the BJ Status Dialog Printer is out of paper Ink is low Paper jam Printhead installed incorrectly WINDOWS The BJ Status Monitor opens and displays a message when an error occurs. Read the error message, then click the Guide tab to display more information about solving the problem. MAC OS Backgrounding must be turned on in the Chooser for the BJ Status Dialog to display errors. Follow the instructions in the message to resolve the problem. 33