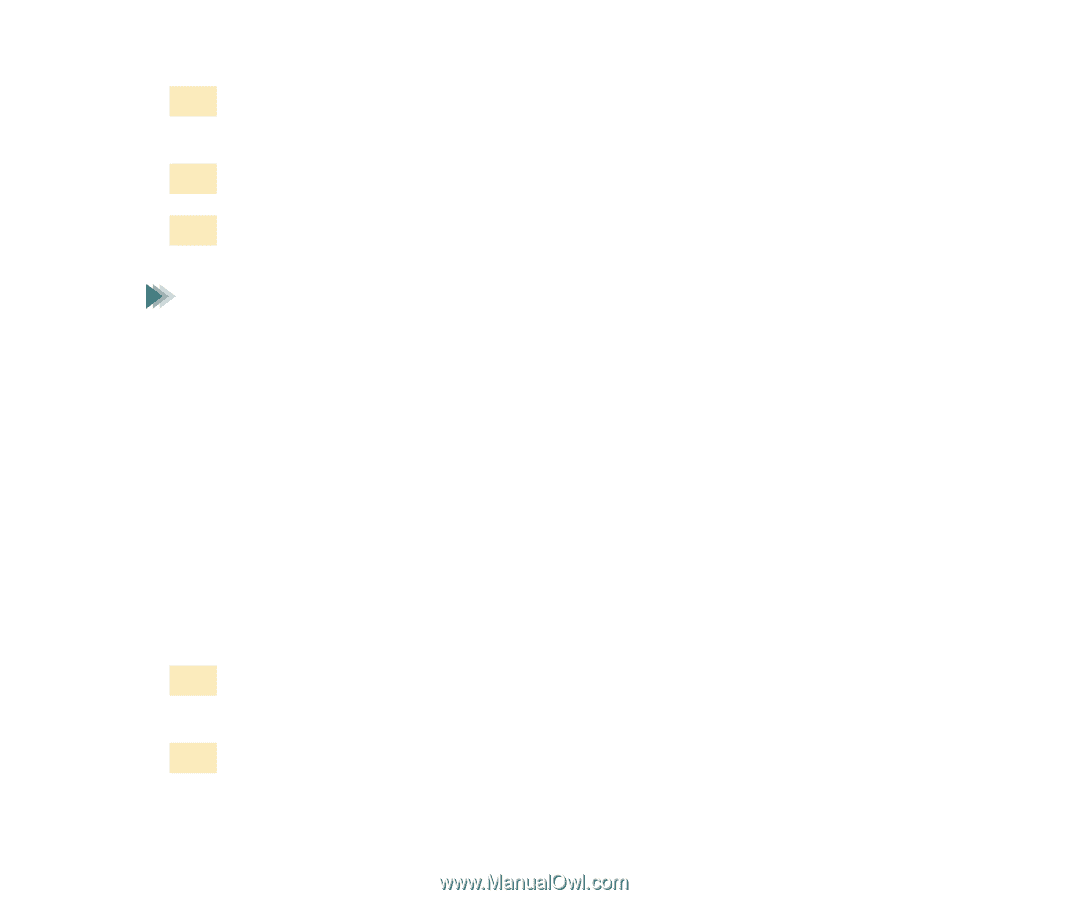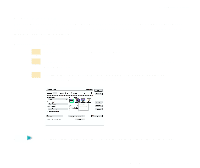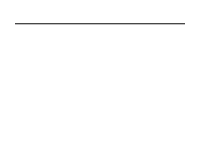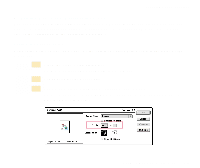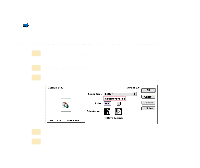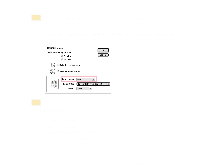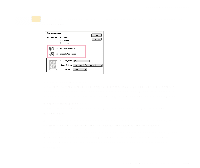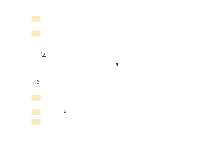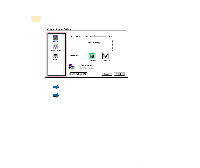Canon S400 User Manual - Page 221
Printing Multiple s on One Sheet, Select Plain Paper in Media Type.
 |
View all Canon S400 manuals
Add to My Manuals
Save this manual to your list of manuals |
Page 221 highlights
Executing Special Functions 6 Open the Print dialog box. Normally, select Print from the File menu. 7 Select Plain Paper in Media Type. 8 Click the Print button to close the Print dialog box and start the print job. Note • Always set 1 in the Copies box in the Print dialog box. If you set multiple copies, the data cannot be printed on the banner paper properly. • When you wish to return to normal printing, clear the check mark from the Banner Printing checkbox. s Printing Multiple Pages on One Sheet By reducing the scale in a 2-up or 4-up layout, you can print multiple pages on one sheet of paper. You can save the total amount of paper used for long documents. This feature is also useful when you wish to view an image spread or print your document as a book cover. Specifying the layout Open the Options dialog box from the Print dialog box and make the necessary settings. 1 Open the Print dialog box. Normally, select Print from the File menu. 2 Click the Options... button. The Options dialog box is displayed. Using the Macintosh Printer Driver 221