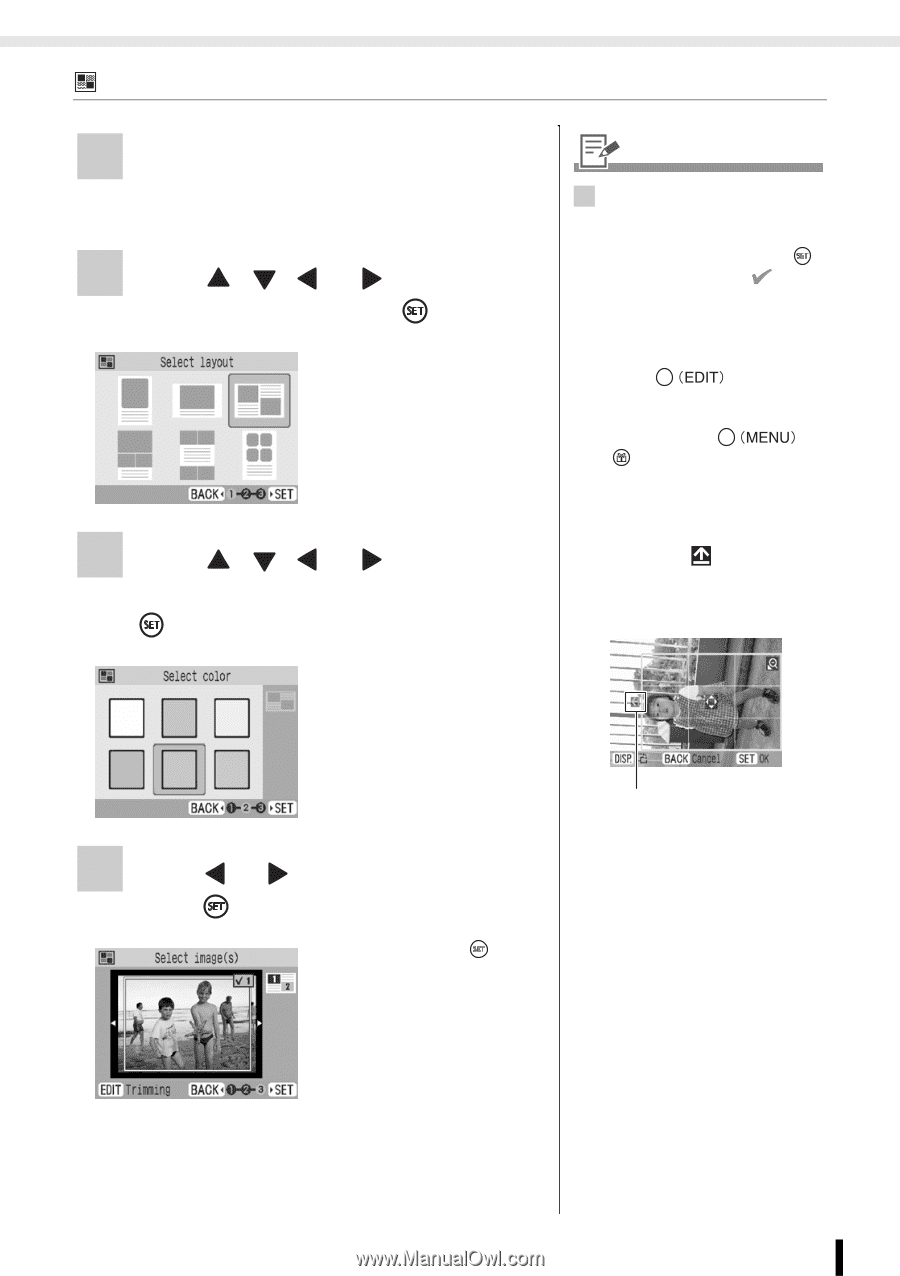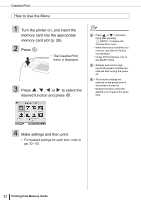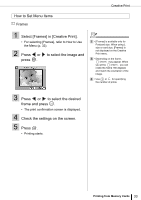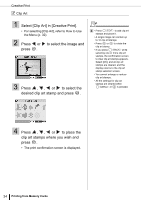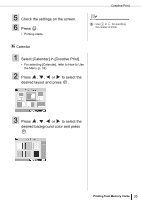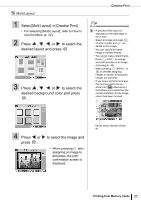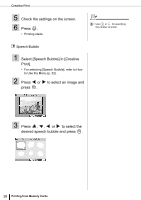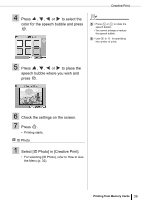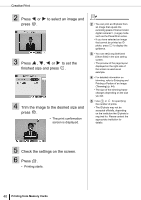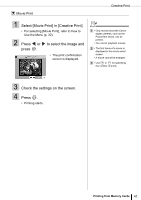Canon SELPHY ES2 SELPHY ES2 / ES20 Printer User Guide - Page 37
Select [Multi Layout] in [Creative Print]., Press, to select the, desired layout and press
 |
View all Canon SELPHY ES2 manuals
Add to My Manuals
Save this manual to your list of manuals |
Page 37 highlights
Multi Layout 1 Select [Multi Layout] in [Creative Print]. • For selecting [Multi Layout], refer to How to Use the Menu (p. 32). 2 Press , , or to select the desired layout and press . 3 Press , , or to select the desired background color and press . Creative Print 4 • A preview of the layout is displayed on the right edge of the screen. • Select an image and press , a frame number and are added on the image. • You can specify the same image to multiple frames. • You cannot make a blank frame. • Press to enlarge and print a portion of an image (trimming) (p. 44). • When pressing or to set after assigning images to frames, all assigned images are canceled. • If you layout and trim the image, the trimming frame has an arrow icon ( ) attached to it that allows you to determine the correct orientation for the image once it has been trimmed. 4 Press or press . to select the image and • When pressing after assigning an image to all frames, the print confirmation screen is displayed. Shows which direction will be up Printing from Memory Cards 37