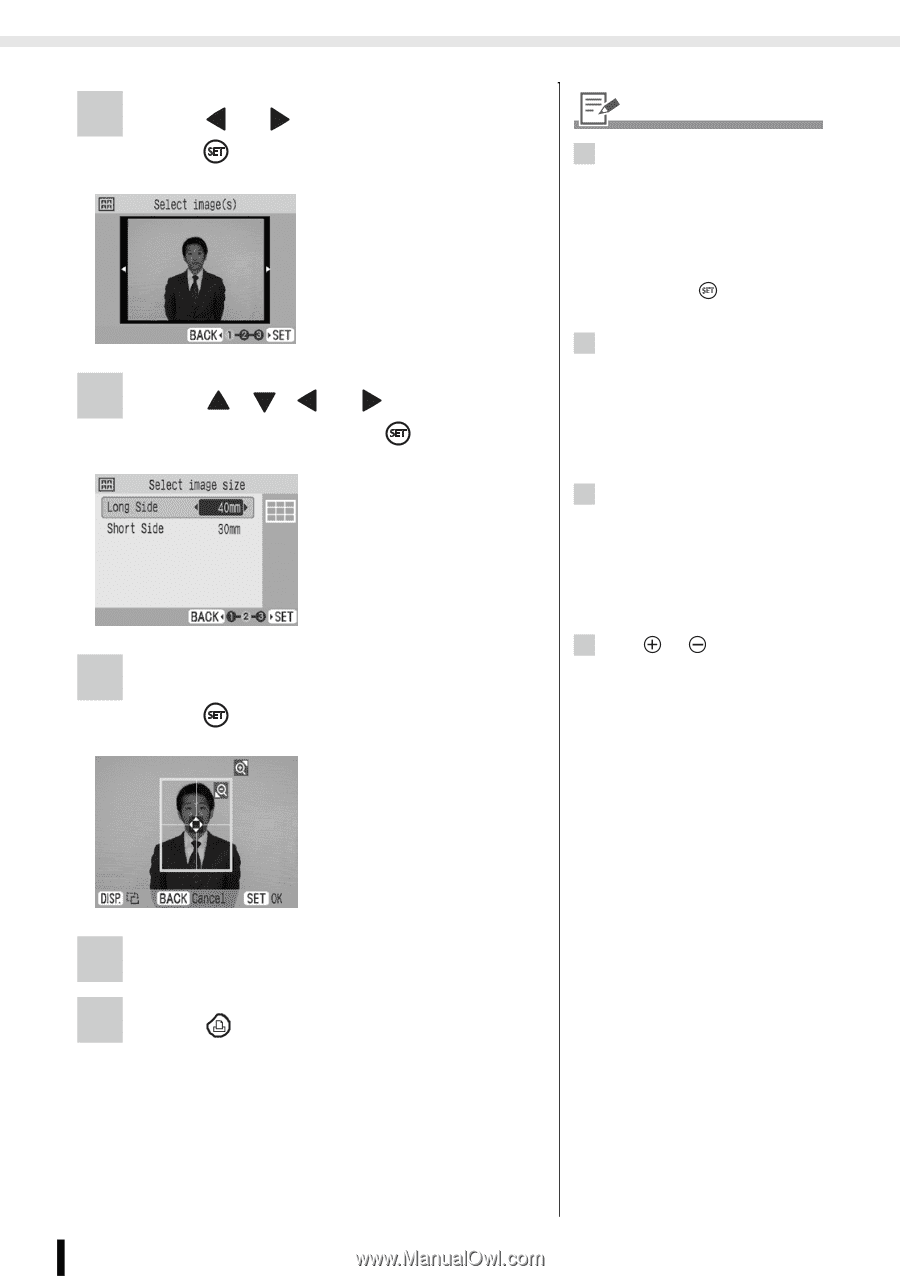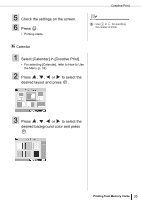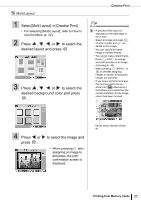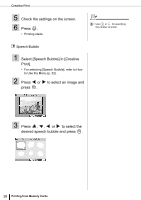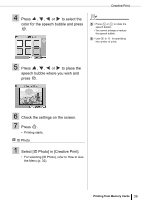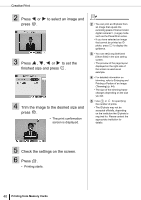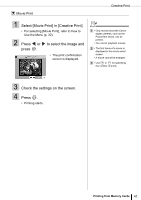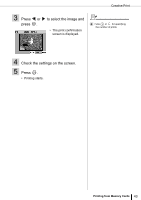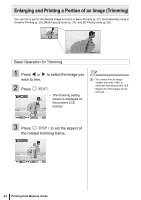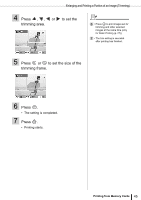Canon SELPHY ES2 SELPHY ES2 / ES20 Printer User Guide - Page 40
Press, to select an image and, press, to set the, finished size and press, Trim the image to
 |
View all Canon SELPHY ES2 manuals
Add to My Manuals
Save this manual to your list of manuals |
Page 40 highlights
Creative Print 2 Press or press . to select an image and 3 Press , , or to set the finished size and press . 4 Trim the image to the desired size and press . • The print confirmation screen is displayed. 2 • You can print an ID photo from an image that equals the recording pixels of Canon brand digital cameras' L (Large) mode such as the PowerShot series. • If you have selected an image that cannot be printed as ID photo, press to display the guidance. 3 • You can set [Long Side] and [Short Side] in the size setting screen. • The preview of the page layout displayed on the right side of the screen is used as an example. 4 • For detailed information on trimming, refer to Enlarging and Printing a Portion of an Image (Trimming) (p. 44). • The size of the trimming frame changes depending on the size you set. 5 • Use or for specifying the number of prints. • The ID photo may not be accepted officially, depending on the institution the ID photo is required for. Please contact the appropriate institution for details. 5 Check the settings on the screen. 6 Press . • Printing starts. 40 Printing from Memory Cards