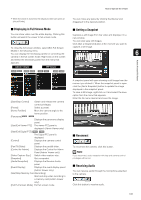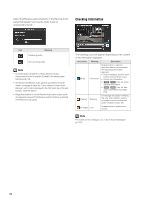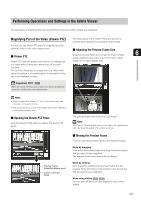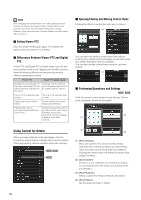Canon VB-S900F User Manual - Page 129
Using a Preset or the Home Position, Opening the Digital PTZ Panel
 |
View all Canon VB-S900F manuals
Add to My Manuals
Save this manual to your list of manuals |
Page 129 highlights
position that was adjusted at the time of installation by transmitting just part of the camera effective pixel area from the camera to the viewer. Note • For details on how this function differs from Viewer PTZ, see p. 134. • If digital PTZ is enabled while receiving H.264 video, the received video changes to JPEG format. „ Opening the Digital PTZ Panel Click the [Digital PTZ] button to display the Digital PTZ panel. How to Operate the Viewer 6 Admin Viewer/VB Viewer The appearance of the [Digital PTZ] button differs as follows depending on the state of the Digital PTZ function. Digital PTZ is disabled (displays the scene as seen by the camera). Digital PTZ is enabled (displays trimmed video). „ Specifying a Cropping Range Change the position and size of the preview frame on the Digital PTZ panel to specify the range to display in the video display area. The preview frame is blue when you have not obtained camera control privileges. When you obtain camera control privileges, the preview frame turns yellow and you can use the following procedures to resize and move it. „ Changing the Size You can resize the preview frame by dragging it. The preview frame turns blue during dragging. The video inside the frame is displayed in the video display area in accordance with the size of the frame. Note The preview frame size can be set to any of five sizes (the changed size is displayed under [Video Size] on the digital PTZ panel). The sizes that can be selected depend on the [Video Size Set] setting under [Video] > [All Videos] on the Setting page (p. 46). If the video size set is [1920 x 1080 / 960 x 540 / 480 x 270] or [1280 x 720 / 640 x 360 / 320 x 180], video sizes 640 x 360, 512 x 288, 384 x 216, 256 x 144, and 128 x 72 can be selected. The aspect ratio is 16:9. If the video size set is [1280 x 960 / 640 x 480 / 320 x 240], video sizes 640 x 480, 512 x 384, 384 x 288, 256 x 192, and 128 x 96 can be selected. The aspect ratio is 4:3. „ Changing the Position You can move the preview frame by dragging the inside of the frame. If you click any position in the Digital PTZ display area, the preview frame moves to the clicked position. Note The preview frame moves in stages. You cannot finely adjust the position. „ Specifying a Range with the Sliders You can use the pan, tilt, and zoom sliders for the video display area to specify the cropping range in the video display area. The preview frame on the Digital PTZ panel also moves in accordance with the operation of the pan, tilt, and zoom sliders. „ Using a Preset or the Home Position You can use a registered preset or home position to specify the range for Digital PTZ. Click the preset selection box and select a preset from the displayed list to move the preview frame on the Digital 129