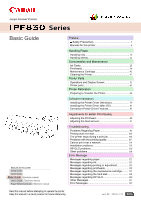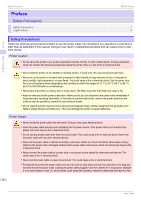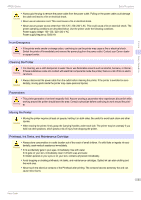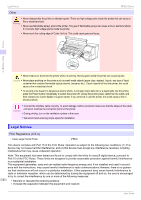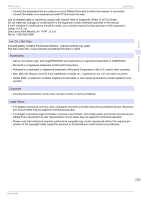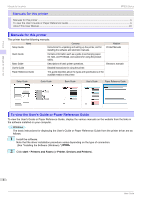Canon imagePROGRAF iPF830 Operation Guide
Canon imagePROGRAF iPF830 Manual
 |
View all Canon imagePROGRAF iPF830 manuals
Add to My Manuals
Save this manual to your list of manuals |
Canon imagePROGRAF iPF830 manual content summary:
- Canon imagePROGRAF iPF830 | Operation Guide - Page 1
Guide Manuals for this printer Setup Guide Quick Guide Basic Guide Electronic manual User's Guide Electronic manual Paper Reference Guide Electronic manual Preface Safety Precautions 2 Manuals for this printer 6 Handling Paper Handling rolls 12 Handling sheets 21 Consumables and Maintenance Ink - Canon imagePROGRAF iPF830 | Operation Guide - Page 2
iPF830 Series Preface Safety Precautions Safety Precautions ...2 Legal Notices ...4 Safety Precautions Follow the warnings and precautions below to use the printer safely. Do not perform any operations or procedures other than as described in this manual and lead to a fire. 2 Basic Guide - Canon imagePROGRAF iPF830 | Operation Guide - Page 3
iPF830 electrical shock. The printer operating conditions are described below. Use the printer under the following Canon dealer or support center. Cleaning the Printer the printer, firmly grasp the Carrying Handles under each side. The printer may ink tanks, and maintenance cartridges. Spilled ink - Canon imagePROGRAF iPF830 | Operation Guide - Page 4
printer, press the Power button immediately to switch the printer off, unplug the printer power cable from the outlet, and then contact your Canon dealer or support center. If you continue to use the printer (U.S.A) Canon Large Format Printer iPF830 This with the instructions, may cause Guide - Canon imagePROGRAF iPF830 | Operation Guide - Page 5
Safety Precautions iPF830 Series Legal detail. Trademarks • Canon, the Canon logo, and imagePROGRAF are trademarks or registered trademarks of CANON INC. • Microsoft Incor- porated. Copyright • Unauthorized reproduction of this user manual in whole or part is prohibited. Legal Notice • It Guide - Canon imagePROGRAF iPF830 | Operation Guide - Page 6
Preface Manuals for this printer iPF830 Series Manuals for this printer Manuals for this printer ...6 To view the User's Guide or Paper Reference Guide 6 About This User Manual ...10 Manuals for this printer This printer has the following manuals. Name Setup Guide Contents Instructions for - Canon imagePROGRAF iPF830 | Operation Guide - Page 7
Preface Manuals for this printer iPF830 Series 3 Right-click the printer, and then click Properties (or Printer Properties). To view the User's Guide or Paper Reference Guide 4 Click Preferences (or Printing Preferences) to display the Printing Preferences dialog box with the printer name added - Canon imagePROGRAF iPF830 | Operation Guide - Page 8
6 To display User's Guide, click User's Guide. Alternately, to display Paper Reference Guide, click Paper Reference Guide. iPF830 Series Preface Manuals for this printer • Mac OS The basic instructions for displaying the User's Guide or Paper Reference Guide from imagePROGRAF Printmonitor are as - Canon imagePROGRAF iPF830 | Operation Guide - Page 9
Preface Manuals for this printer iPF830 Series 5 Click Utility. 6 Click Open Printer Utility. 7 Click Support. To view the User's Guide or Paper Reference Guide 9 Basic Guide - Canon imagePROGRAF iPF830 | Operation Guide - Page 10
Manual 8 Click the User Manual button. iPF830 Series Preface Manuals for this printer 9 To display User's Guide, click User's Guide. Alternately, to display Paper Reference Guide, click Paper Reference Guide. About This User Manual this information to prevent troubles, malfunctions, or damage - Canon imagePROGRAF iPF830 | Operation Guide - Page 11
of subsequent updates. • May we request • The information in this user manual is subject to change without notice. • We strive to ensure accuracy of information in this user manual, but if you notice errors or omissions, con- tact support center. Preface Manuals for this printer 11 Basic Guide - Canon imagePROGRAF iPF830 | Operation Guide - Page 12
the Roll Holder to Rolls iPF830 Series Handling Paper Handling rolls Attaching the Roll Holder to Rolls ...12 Loading Rolls in the Printer ...15 Removing the Roll from the Printer ...18 Attaching the Roll Holder heavy, and dropping a roll may Caution cause injury. Handling rolls 12 Basic Guide - Canon imagePROGRAF iPF830 | Operation Guide - Page 13
Paper Handling rolls iPF830 Series Attaching the Roll problems. • For details on supported sizes and types of roll paper, see Paper Sizes or the Paper Reference Guide. (See "Paper Sizes.") ➔User's Guide (See "Displaying the Paper Reference Guide.") ➔User's Guide Note • To view instructions - Canon imagePROGRAF iPF830 | Operation Guide - Page 14
Attachment #1 with the holes (b) of the Roll Holder and insert it firmly. a iPF830 Series b 3 With the edge of the roll paper facing forward as shown, insert rolls • When loading a roll, be careful to avoid hitting the printer hard with the roll. This may damage the Roll Holder. Important 4 - Canon imagePROGRAF iPF830 | Operation Guide - Page 15
iPF830 Series • 2-Inch Paper Core Attachment b 5 Insert the Holder Stopper paper may not be advanced correctly when you turn the printer on. Important • Before loading a roll, confirm whether the inside of the Top Cover or the Ejection Guide is soiled. If soiled, we recommend cleaning in advance. - Canon imagePROGRAF iPF830 | Operation Guide - Page 16
Handling Paper Loading Rolls in the Printer 1 Press the Load button. iPF830 Series 2 Press ▲ or ▼ to select "Load Remove the paper and proceed to the next step. 3 Open the Top Cover and lift the Ejection Guide. 4 Holding the Roll Holder so that the side with the white gear faces the side of the - Canon imagePROGRAF iPF830 | Operation Guide - Page 17
Handling Paper Handling rolls iPF830 Series Loading Rolls in the Printer • For instructions on attaching the Roll Holder to rolls, see "Attaching the Roll Holder to Rolls." ➔P.12 Note 5 is no gap between the right edge of the paper and the Roll Holder. 6 Lower the Ejection Guide. 17 Basic - Canon imagePROGRAF iPF830 | Operation Guide - Page 18
Removing the Roll from the Printer • When lowering the Ejection Guide, lower it slowly. If the Ejection guide is lowed forcefully, Important the Ejection Supports (a) may hit the roll and scratch the printing surface. a 7 Close the Top Cover. iPF830 Series Handling Paper Handling rolls 8 Press - Canon imagePROGRAF iPF830 | Operation Guide - Page 19
rolls iPF830 Series 1 On the Tab Selection screen of the Control Panel, press ◀ or ▶ to select the Paper tab ( ). Removing the Roll from the Printer of the Amount of Roll Paper Left.") ➔User's Guide 5 Open the Top Cover and lift the Ejection Guide. 6 Using both hands, rotate the Roll Holder in - Canon imagePROGRAF iPF830 | Operation Guide - Page 20
the holder from the Roll Holder Slot. iPF830 Series • For instructions on removing the Roll Holder from rolls, see "Removing the Roll Holder from Rolls." ➔User's Guide Note 8 Lower the Ejection Guide and close the Top Cover. • To load new paper in the printer at this point, see "Loading Rolls in - Canon imagePROGRAF iPF830 | Operation Guide - Page 21
iPF830 Series Loading Sheets in the Printer Handling sheets Loading Sheets in the Printer ...21 Removing Sheets ...23 Loading Sheets in the Printer Follow these steps to load sheets in the printer , make sure the printer is clean inside the Top Cover and around the Ejection Guide. If these Note - Canon imagePROGRAF iPF830 | Operation Guide - Page 22
Printer • Do not touch the Linear Scale (a), Carriage Shaft (b), or Ink Tube Stabilizer (c). Touching Important these parts may damage them. a c b iPF830 when paper is loaded in some positions, it does not indicate a problem. If the noise is distracting, try moving the paper over slightly Guide - Canon imagePROGRAF iPF830 | Operation Guide - Page 23
iPF830 Series 4 Lower the Release Lever and close the Top Cover. for details on type of paper to select. (See "Displaying the Paper Refer- ence Guide.") ➔User's Guide Note Removing Sheets Remove sheets from the printer as follows. 1 On the Tab Selection screen of the Control Panel, press ◀ or - Canon imagePROGRAF iPF830 | Operation Guide - Page 24
Removing Sheets 6 As you hold the sheet, lift the Release Lever and remove the sheet. 7 Lower the Release Lever. iPF830 Series Handling Paper Handling sheets 24 Basic Guide - Canon imagePROGRAF iPF830 | Operation Guide - Page 25
Consumables and Maintenance Ink Tanks iPF830 Series Consumables and Maintenance Ink Tanks Replacing Ink Tanks Replacing Ink Tanks Compatible ink tanks For information on the compatible ink tanks for this printer, see "Ink Tanks." ➔User's Guide Replacement ink tanks in 330 ml (11.2 fl oz) and 700 - Canon imagePROGRAF iPF830 | Operation Guide - Page 26
can skip the step Access the menu for ink tank replacement. Follow the instructions in Remove the ink tanks. No ink left. Replace ink tank. OK C M Y M B K B K • Do not remove an Ink Tank during initialization immediately after turning on the printer, or during printhead clean- Important ing - Canon imagePROGRAF iPF830 | Operation Guide - Page 27
iPF830 Series Remove the Ink Tank (330 ml) 1 Open the Ink Tank Cover of the tank for replacement and check the Ink Lamp. The Ink Lamp flashes quickly if there is no ink left. Replacing Ink Tanks Consumables and Maintenance Ink Tanks • Avoid hitting the printer when replacing an Ink Tank. Handle - Canon imagePROGRAF iPF830 | Operation Guide - Page 28
of the tank for replacement and check the Ink Lamp. The Ink Lamp flashes quickly if there is no ink left. Ink Tanks • Avoid hitting the printer when replacing an Ink Tank. Handle the printer gently when replacing tanks. Jolting the printer during printing may deteriorate print quality. Important - Canon imagePROGRAF iPF830 | Operation Guide - Page 29
, tilt the Ink Tank to the left and right gently seven or eight times. • Do not remove and agitate ink tanks that have already been installed in the printer. Ink may leak out. Important • If you do not agitate the Ink Tank, the ink may settle, which may affect printing quality. 29 Basic Guide - Canon imagePROGRAF iPF830 | Operation Guide - Page 30
Replacing Ink Tanks iPF830 Series • If the Ink Tank is cold, allow it to adjust to room temperature before attaching it to the printer. Note 2 Open the pouch and remove the Ink Tank. Consumables and Maintenance Ink Tanks • Never touch the ink holes or electrical contacts. This may cause stains - Canon imagePROGRAF iPF830 | Operation Guide - Page 31
Maintenance iPF830 Series 4 Lift the Ink Tank Lock Lever until it stops, and then push it down until it clicks into place. Replacing Ink Tanks 5 Make sure the Ink Lamp is lit in red. • If the Ink Lamp is not lit in red, reload the tank. Note 6 Close the Ink Tank Cover. Ink Tanks 31 Basic Guide - Canon imagePROGRAF iPF830 | Operation Guide - Page 32
tanks that have already been installed in the printer. Ink may leak out. Important • If you do not agitate the Ink Tank, the ink may settle, which may affect printing quality. • If the Ink Tank is cold, allow it to adjust to room temperature before attaching it to the printer. Note 32 Basic Guide - Canon imagePROGRAF iPF830 | Operation Guide - Page 33
iPF830 Series 2 Open the pouch and remove the Ink Tank. Replacing Ink Tanks Consumables and Maintenance Ink Tanks • Never touch the ink holes or electrical contacts. This may cause stains, damage the Ink Tank, and af- fect printing quality. Important 3 Press the OK button and insert the Ink Tank - Canon imagePROGRAF iPF830 | Operation Guide - Page 34
Replacing Ink Tanks 4 Lift the Ink Tank Lock Lever until it stops, and then push it down until it clicks into place. 5 Make sure the Ink Lamp is lit in red. iPF830 Series M • If the Ink Lamp is not lit in red, reload the tank. Note 6 Close the Ink Tank Cover. Ink Tanks 34 Basic Guide - Canon imagePROGRAF iPF830 | Operation Guide - Page 35
levers are fully closed. Important • To close the Ink Tank Cover when no Ink Tank is installed (as when moving the printer), push the release lever (a) as shown while returning the Ink Tank Lock Lever to the original position. Y GY MBK BK M a Consumables and Maintenance Ink Tanks 35 Basic Guide - Canon imagePROGRAF iPF830 | Operation Guide - Page 36
the printer menu • If the Display Screen indicates "Open top cover and replace the printhead." • If your Canon Guide Precautions when handling the Printhead Take the following precautions when handling the Printhead. • For safety, keep the Printhead out of the reach of children. Caution • If ink - Canon imagePROGRAF iPF830 | Operation Guide - Page 37
Consumables and Maintenance iPF830 Series Replacing the Printhead • If the Tab Selection screen is then press the OK button. Ink begins being drawn in. When it finishes, instructions are displayed on the Display Screen. Replace the Printhead 1 Open the Top Cover. Instructions are now shown on the - Canon imagePROGRAF iPF830 | Operation Guide - Page 38
Replacing the Printhead • Do not touch the Linear Scale (a), Carriage Shaft (b), or Ink Tube Stabilizer (c). Touching Important these parts may damage them. a c b iPF830 Series Consumables and Maintenance Printheads 3 If the ventilation duct (a) is dirty, use a damp cloth that you have wrung - Canon imagePROGRAF iPF830 | Operation Guide - Page 39
iPF830 adhered to the metal contacts of the Carriage. These may damage the printer. Important • Dispose of the used Printhead in accordance with local regulations printing quality. Important • Never touch the ink supply section (d). This may cause printing problems. a d c b 8 While firmly - Canon imagePROGRAF iPF830 | Operation Guide - Page 40
iPF830 Series • The inside surface of the Protective Part (a) and Protective Part (b) is coated with ink to protect the nozzles. Be careful not to touch these surfaces when removing the caps. Important • The Printhead contains ink the back of the printer until it clicks. Printheads 40 Basic Guide - Canon imagePROGRAF iPF830 | Operation Guide - Page 41
Printhead has been replaced and filled with ink, Head Posi. Adj. ( Auto(Advanced) ) is performed Note if you have selected Rep.P.head Print > On in the Control Panel menu. (See "Menu Settings.") ➔User's Guide In this case, follow the instructions on the Display Screen for Printhead adjustment - Canon imagePROGRAF iPF830 | Operation Guide - Page 42
iPF830 Series Replacing the Maintenance Cartridge Compatible maintenance cartridges For information on compatible maintenance cartridges, see "Maintenance Cartridge." ➔User's Guide the printer, during Printhead cleaning, while ink is replacement. Follow the instructions in Replace the Maintenance - Canon imagePROGRAF iPF830 | Operation Guide - Page 43
Consumables and Maintenance iPF830 Series Access the menu for Maintenance Press ▲ or ▼ to select Repl. maint cart, and then press the OK button. Instructions are displayed on the Display Screen. Replace the Maintenance Cartridge 1 Open the box, remove Cartridge. Important Basic Guide a 43 - Canon imagePROGRAF iPF830 | Operation Guide - Page 44
2 At this point, open the Maintenance Cartridge Cover. iPF830 Series 3 Hold the used Maintenance Cartridge by the grip ink may leak and cause stains. • The remaining Maintenance Cartridge capacity is recorded on each printer. Do not install a used Main- tenance Cartridge in another printer Guide - Canon imagePROGRAF iPF830 | Operation Guide - Page 45
iPF830 Series Replacing the Maintenance Cartridge • Always put the used Maintenance Cartridge back in the box and store the box on a flat surface. Also, seal the zipper thoroughly. Otherwise, ink Maintenance Cartridge • Support the Maintenance Cartridge way in. The printer now initializes the Guide - Canon imagePROGRAF iPF830 | Operation Guide - Page 46
Replacing the Maintenance Cartridge 9 Press the OK button. iPF830 Series Consumables and Maintenance Maintenance Cartridge 46 Basic Guide - Canon imagePROGRAF iPF830 | Operation Guide - Page 47
and Maintenance iPF830 Series Cleaning Inside the Top Cover Cleaning the Printer Cleaning Inside the Top Cover ...47 Cleaning the Printhead ...49 Cleaning Inside the Top Cover Clean inside the Top Cover about once a month to maintain better printing quality and help prevent problems. Also clean - Canon imagePROGRAF iPF830 | Operation Guide - Page 48
Vacuum holes (a) on the Platen or in the Borderless Printing Ink Grooves (b), use the Cleaning Brush (c) provided with the printer to wipe it away. iPF830 Series c • Do not touch the Linear Scale (a), Carriage Shaft (b), or Ink Tube Stabilizer (c). Touching Important these parts may damage them - Canon imagePROGRAF iPF830 | Operation Guide - Page 49
iPF830 Series 3 Using a damp cloth that you have wrung out completely, wipe away dirt or paper dust (debris from cutting) inside the Top Cover. Wipe away any ink Ink Grooves (d), the Ejection Guide (e), the blue Switch (f), the section around the rightside Borderless Printing Ink the Printer Cleaning - Canon imagePROGRAF iPF830 | Operation Guide - Page 50
the Printer Cleaning the Printhead iPF830 Series Use this mode if printing is faint or contains foreign substances. This method of cleaning consumes the least amount of ink. • Head Cleaning B Use this mode if no ink is ejected at all, or if Head Cleaning A does not solve the problem. • Do - Canon imagePROGRAF iPF830 | Operation Guide - Page 51
On A warning message is displayed. • Flashing An error message is displayed. • Off The printer is off or is operating normally. d Menu button Displays the Tab Selection screen. (See "Menu Settings.") ➔User's Guide e Arrow buttons • ◀ button Press this button on the Tab Selection screen to move - Canon imagePROGRAF iPF830 | Operation Guide - Page 52
in progress and ends the ink drying period. h Power button (green) Turns the printer on and off. (See "Turning the Printer On and Off.") ➔User's Guide The Power button is lit when the printer is on or in Sleep mode. i Navigate button Enables you to check instructions for loading and removing paper - Canon imagePROGRAF iPF830 | Operation Guide - Page 53
iPF830 Series • Menus (when the Ink tab is selected and the OK button the upper line selected. You can use the buttons on the Control Panel to access each menu. Printer Parts Operations and Display Screen • Press Back to access a higher menu in the menu list, in the overall menu. Basic Guide - Canon imagePROGRAF iPF830 | Operation Guide - Page 54
iPF830 After two seconds, the display reverts to the upper level menu. Printer Parts Operations and Display Screen • If a confirmation message is displayed if you press Back button or Menu button. Follow the instructions shown on the screen. Specifying numerical values Follow these steps - Canon imagePROGRAF iPF830 | Operation Guide - Page 55
iPF830 Series 2 Press the ▲ or ▼ button to enter the value. • Hold down ▲ or ▼ to whether to register the settings is displayed if you press Back button or Menu button. Follow the instructions shown on the screen. Executing menu commands Menu commands can be executed as follows. 1 Press ▲ - Canon imagePROGRAF iPF830 | Operation Guide - Page 56
Printer Menu Operations." ➔User's Guide Regular menu Paper Menu Not displayed Menu during printing Ink Menu The same Ink instructions on menu operations, see "Menu Operations." ➔P.52 For details on menu items, see "Menu Settings." ➔User's Guide Automatic | Eject | Manual Cut Speed Fast | - Canon imagePROGRAF iPF830 | Operation Guide - Page 57
paper the printer supports, refer to the Paper Reference Guide. (See "Displaying the Paper Reference Guide.") ➔User's Guide Types of paper in the printer driver and Interface USB | Network | HDD Ink Consumed Tot.Ink Consumed xxx.xxx ml Print settings (The ink color is displayed here.) xxx.xxx - Canon imagePROGRAF iPF830 | Operation Guide - Page 58
Printer Parts Operations and Display Screen Menu Structure iPF830 Series First Job Log | Menu Map | Color Palette Adjust Printer Head Posi. Adj. Standard Simple Other Initial adjustmt | Manual(*1) Head Inc. Adj. Maintenance Feed Prior- Adj 58 tered Standard Off* | On cut Basic Guide - Canon imagePROGRAF iPF830 | Operation Guide - Page 59
Printer Parts Operations and Display Screen iPF830 Series Menu Structure First min. | 5 min. | 10 min.* | 30 min. | 60 min. IPv4(*8) IPv4 Mode(*8) Protocol(*5)(*8) Automatic | Manual* DHCP(*8) BOOTP(*8) On | Off* On | Off* RARP(*8) On | Off* IPv4 Settings(*9) IP Address(*9) xxx.xxx - Canon imagePROGRAF iPF830 | Operation Guide - Page 60
Menu Structure iPF830 Series First Level Second Level Third Level Fourth Level Fifth Level Sixth Level Seventh Level Eighth Level DNS Settings(*9) DNS Dync update(*9) On | Off* Pri. DNS SrvAddr(*9) Sec. DNS SrvAddr(*9) DNS Host Name(*9) DNS Domain Name(*9) IPv6(*8) IPv6 Support(*8) IPv6 - Canon imagePROGRAF iPF830 | Operation Guide - Page 61
Printer Parts Operations and Display Screen iPF830 Series First Level Second Level Third Level Skip Take- Off* | On Up Err(*14) Prep.Move Level 1 | Level 2 | Level 3 Printer Admin. Menu(*8) Change Password(*9) (The screen for setting the password is displayed) Init.Admin.Pswd(*9) Adj. - Canon imagePROGRAF iPF830 | Operation Guide - Page 62
iPF830 Use Nesting is On. *5:Not displayed if IPv4 Mode is Manual. *6:Not displayed if Auto Detect is On. *7:Follows the is possible for administrators only. *10:Not displayed if IPv6 Support is Off. *11:Default setting for the time to enter Printer Parts Operations and Display Screen 62 Basic - Canon imagePROGRAF iPF830 | Operation Guide - Page 63
iPF830 Series Front Printer parts Front ...63 Back ...65 Top Cover (Inside) ...66 Carriage ...67 Ink Tank Cover (Inside) ...68 Front a i b j m l p f sF m n q c rk o h g s d t Printer Parts Printer parts a Top Cover Open this cover to install the Printhead, load paper, and - Canon imagePROGRAF iPF830 | Operation Guide - Page 64
iPF830 Series h Holder Stopper Secure rolls on the Roll Holder with this part. i Ink Tank Cover Open this cover to replace an Ink Tank. (See "Ink Tank Cover (Inside).") ➔P.68 j Control Panel Use this panel to operate the printer and check the printer . r Top Stand Stay Supports Stand L and Stand R. - Canon imagePROGRAF iPF830 | Operation Guide - Page 65
iPF830 Series Back Back bc f d g e a a Printer Parts Printer parts a Carrying Handles When carrying the printer, have six people hold it by these handles under both sides. b USB Port Connect a USB cable to this port. The printer and printer. d Manual Pocket Store printer manuals in this Guide - Canon imagePROGRAF iPF830 | Operation Guide - Page 66
Top Cover (Inside) Top Cover (Inside) a ij iPF830 Series h Printer Parts Printer parts c k d e f b g l a Top Cover Roller Prevents paper from rising when hold paper in place. 66 g Borderless Printing Ink Grooves For catching ink outside the edges of paper during borderless printing. Basic - Canon imagePROGRAF iPF830 | Operation Guide - Page 67
iPF830 Series Carriage h Cleaning Brush When cleaning inside the printer under the Top Cover, use this Platen.") ➔User's Guide Carriage b a Printer Parts Printer parts c d a Printhead Fixer Cover Holds the Printhead in place. b Printhead The printhead is equipped with ink nozzles. The - Canon imagePROGRAF iPF830 | Operation Guide - Page 68
Printer Parts Ink Tank Cover (Inside) Ink Tank Cover (Inside) iPF830 Series db a c Y GY MBK BK B Note: The figure shows the printer as loaded with 700 ml (23.7 fl oz) Ink Tank. a Ink Tanks Cartridges of ink in various colors. b Ink Tank Lock Lever A lever that locks the Ink Tank in place and - Canon imagePROGRAF iPF830 | Operation Guide - Page 69
in advance. • Always follow the instructions of the service representative when transferring the printer under Level 3 conditions. Transport and Storage In Level Low Temperature Environments Permitted Angle of Inclination Required Amount of Ink to Maintenance Dispose of Cartridg- es - Canon imagePROGRAF iPF830 | Operation Guide - Page 70
replaced. Call for service." Important is shown on the Display Screen and preparation is not possible. If this message is displayed, press the OK button and contact your Canon dealer for assistance. Removing Ink Tanks 1 Open the Ink Tank Cover. Preparing to Transfer the Printer 70 Basic Guide - Canon imagePROGRAF iPF830 | Operation Guide - Page 71
Printer Relocation iPF830 Series 2 Lift the stopper (a) of the Ink Tank Lock Lever (a). Lift the Ink Tank Lock Lever until it stops, and then push it down to the front. Preparing to Transfer the Printer 3 Hold the Ink Tank by the handle (a) and remove it. a a BK • Store the Ink Tank you - Canon imagePROGRAF iPF830 | Operation Guide - Page 72
Printer 5 Push down the release lever (a) as shown as you gently return all ink tank lock levers to the original position. 6 Close the Ink Tank Cover. At this point, ink is drawn out from inside the tubes. iPF830 off the printer. Preparing to Transfer the Printer Pack the printer 1 Disconnect - Canon imagePROGRAF iPF830 | Operation Guide - Page 73
iPF830 Series 2 Open the Top Cover and lift the Ejection Guide. Preparing to Transfer the Printer 3 Remove the four ejection supports and lower the Ejection Guide. 4 Grasp the Belt, insert it between the Belt Stopper, and affix the Belt Stopper with a hex screw at the position indicated. Printer - Canon imagePROGRAF iPF830 | Operation Guide - Page 74
Printer iPF830 Series • Here, the Belt Stopper is the one that was removed and stored after initial installation. Neglecting to attach the Belt Stopper may damage the printer. Important • Do not touch the Linear Scale (a), Carriage Shaft (b), or Ink was attached to the printer. 9 Disassemble and - Canon imagePROGRAF iPF830 | Operation Guide - Page 75
iPF830 Series Reinstalling the Printer Reinstalling the Printer The basic workflow for reinstalling the printer is as follows. For detailed instructions, see the Setup Guide. Assemble the stand 1 Referring to the Printer Stand Setup Guide, assemble the Stand. • The Stand must be assembled by at - Canon imagePROGRAF iPF830 | Operation Guide - Page 76
Take-up Unit to the Stand by referring to the Setup Guide included with the Media Take-up Unit. 4 Remove tape and packaging material attached to the printer. Also open the Top Cover and remove stoppers and spacers inside the printer. iPF830 Series Printer Relocation Preparing to Transfer the - Canon imagePROGRAF iPF830 | Operation Guide - Page 77
iPF830 Series 5 Lift the Ejection Guide and attach the four Ejection Supports to the back of the Ejection Guide. Reinstalling the Printer Printer Relocation Preparing to Transfer the Printer a 6 Connect the power cord to the Power Supply Connector on the back of the printer. 7 Plug the power - Canon imagePROGRAF iPF830 | Operation Guide - Page 78
15 iPF830 Series 12 Install the software. Note that the driver installation procedure varies depending on the type of connection. (See "Installing the Software (Windows).") ➔P.79 (See "Installing the Software (Mac OS).") ➔P.81 Printer Relocation Preparing to Transfer the Printer 78 Basic Guide - Canon imagePROGRAF iPF830 | Operation Guide - Page 79
Software Installation iPF830 Series Software Installation Installing the Printer Driver (Windows) Installing the Software Installing the Software The basic instructions for installing the software are as follows. For detailed instructions, see the Setup Guide. Supported connection methods The - Canon imagePROGRAF iPF830 | Operation Guide - Page 80
is on Important and connect the printer and computer with the USB cable. 4 On the Finish window, select Restart my computer now and click Restart. Software settings take effect after the computer restarts. iPF830 Series Software Installation Installing the Printer Driver (Windows) 80 Basic Guide - Canon imagePROGRAF iPF830 | Operation Guide - Page 81
iPF830 Series Installing the Printer Driver (Mac OS) Installing the Software Installing the Software The basic instructions for installing the software are as follows. For detailed instructions, see the Setup Guide. Supported connection methods The printer driver works over USB or network (Bonjour - Canon imagePROGRAF iPF830 | Operation Guide - Page 82
Installing the Software 4 After installation, click Exit. iPF830 Series Software Installation Installing the Printer Driver (Mac OS) 82 Basic Guide - Canon imagePROGRAF iPF830 | Operation Guide - Page 83
iPF830 Series Print Preview Convenient Printer Driver Features Print Preview ...83 Rotate Page 90 degrees the imagePROG- RAF Preview window will be displayed. Software Installation Convenient Printer Driver Features • Under some settings and in some environments, PageComposer may be started. Note - Canon imagePROGRAF iPF830 | Operation Guide - Page 84
Print Preview Configuring Settings in Mac OS 1. Access the Main pane. 2. Select the Print Preview check box. 3. After you click Print, the Canon imagePROGRAF Pre- view window will be displayed. iPF830 Series Software Installation Convenient Printer Driver Features 84 Basic Guide - Canon imagePROGRAF iPF830 | Operation Guide - Page 85
Software Installation iPF830 Series Rotate Page 90 degrees (Converse Paper) You can conserve roll paper by specifying particular settings as Settings in Mac OS 1. Access the Page Setup pane. 2. Select the Rotate Page 90 degrees check box. Convenient Printer Driver Features 85 Basic Guide - Canon imagePROGRAF iPF830 | Operation Guide - Page 86
Installation Borderless Printing Borderless Printing In regular printing, a margin required by the printer is added around the original. With borderless printing, you can print documents without /Reduced Printing check box. 4. Select the Borderless Printing check box. 86 iPF830 Series Basic Guide - Canon imagePROGRAF iPF830 | Operation Guide - Page 87
can be enlarged to fill the width of roll paper by completing simple printer driver settings. The printer supports roll printing up to a maximum length of 18.0 m (19.7 yd . 4. Click Fit Roll Paper Width. Basic Guide Large-Format Printing 87 Convenient Printer Driver Features Software Installation - Canon imagePROGRAF iPF830 | Operation Guide - Page 88
width of the loaded roll in the Roll Width list. 3. Select the Enlarged/Reduced Printing check box. 4. Select either Fit Roll Paper Width or Scaling. iPF830 Series Software Installation Convenient Printer Driver Features 88 Basic Guide - Canon imagePROGRAF iPF830 | Operation Guide - Page 89
iPF830 colors are out of alignment, execute Head Posi. Adj.. The printer will print and read a test pattern, and the Printhead position another type of paper, or try Manual adjust- ment. (See "Manual Adjustment to Straighten Lines and Colors.") ➔User's Guide • Because the results of adjustment vary - Canon imagePROGRAF iPF830 | Operation Guide - Page 90
or ▶ to select the Settings/Adj. tab ( ). iPF830 Series • If the Tab Selection screen is not displayed Set./Adj. Menu is displayed. 4 Press ▲ or ▼ to select Adjust Printer, and then press the OK button. 5 Press ▲ or ▼ to select instructions on the Display Screen. Adjustments for Better Print - Canon imagePROGRAF iPF830 | Operation Guide - Page 91
iPF830 selected in the printer driver at the printer driver settings at Note the time of printing. • If you have selected Easy Settings in the printer Rolls in the Printer ➔P.15 • Loading Sheets in the Printer ➔P.21 2 On 4 Press ▲ or ▼ to select Adjust Printer, and then press the OK button. 5 Press - Canon imagePROGRAF iPF830 | Operation Guide - Page 92
Adjustments for Better Print Quality Adjusting Line Length iPF830 Series 7 Press ▲ or ▼ to the Roll Holder to Rolls ➔P.12 • Loading Rolls in the Printer ➔P.15 • Loading Sheets in the Printer ➔P.21 • Always make sure the loaded paper matches the type Set./Adj. Menu is displayed. Basic Guide - Canon imagePROGRAF iPF830 | Operation Guide - Page 93
iPF830 Series 4 Press ▲ or ▼ to select Adjust Printer, and then press the OK button. 5 Press ▲ or ▼ to select Feed Priority, and then press the OK button. 6 Press ▲ feed amount can be adjusted in 0.02% increments. Adjustments for Better Print Quality Adjusting the feed amount 93 Basic Guide - Canon imagePROGRAF iPF830 | Operation Guide - Page 94
roll cutting method to Manual and setting the detection of paper Note leading edge to Do not perform. (See "Specifying the Cutting Method for Rolls.") ➔User's Guide 3 If the Carriage is out, move the Carriage out of the way, away from the paper. Troubleshooting Problems Regarding Paper 94 Basic - Canon imagePROGRAF iPF830 | Operation Guide - Page 95
iPF830 Series • Do not touch the Linear Scale (a), Carriage Shaft (b), or Ink Tube Stabilizer (c). Touching a Important these parts may when you turn the printer on, the printer may rip the paper. Important 5 Lift the Release Lever. Troubleshooting Problems Regarding Paper 95 Basic Guide - Canon imagePROGRAF iPF830 | Operation Guide - Page 96
the front. Use a scissors or cutting tool to cut away the printed or wrinkled portion. iPF830 Series Troubleshooting Problems Regarding Paper • When cutting paper, be careful to avoid injury and damaging the printer. Caution 7 If the Carriage is on the left, move the Carriage to the right until - Canon imagePROGRAF iPF830 | Operation Guide - Page 97
iPF830 Series Clearing a Jammed Sheet • Do not force the roll paper into Turn the printer off. (See "Turning the Printer On and Off.") ➔User's Guide 2 Open the Top Cover. 3 If the Carriage is out, move the Carriage out of the way, away from the paper. Troubleshooting Problems Regarding Paper - Canon imagePROGRAF iPF830 | Operation Guide - Page 98
a Jammed Sheet • Do not touch the Linear Scale (a), Carriage Shaft (b), or Ink Tube Stabilizer (c). Touching Important these parts may damage them. a c b iPF830 Series 4 Lift the Release Lever. Troubleshooting Problems Regarding Paper 5 Hold the paper and pull it out, toward the front. • If - Canon imagePROGRAF iPF830 | Operation Guide - Page 99
, a Carriage error may occur when you turn on the printer. Important 7 Lower the Release Lever and close the Top Cover. Troubleshooting Problems Regarding Paper 8 Turn the printer on. (See "Turning the Printer On and Off.") ➔User's Guide Troubleshooting When Paper Jams are not Found If you cannot - Canon imagePROGRAF iPF830 | Operation Guide - Page 100
When Paper Jams are not Found 3 Check for paper in the lower part of the printer. Remove any jammed paper here by pushing it to the floor with your fingers. iPF830 Series Problems Regarding Paper Troubleshooting 4 Lift the Release Lever. 5 Open the Top Cover, and if there is a paper jam at - Canon imagePROGRAF iPF830 | Operation Guide - Page 101
and the Paper Retainer (b), and push the jammed paper out. a b Troubleshooting 6 Lower the Release Lever and close the Top Cover. Problems Regarding Paper 7 Turn the printer on. (See "Turning the Printer On and Off.") ➔User's Guide Roll paper cannot be inserted into the Paper Feed Slot Cause - Canon imagePROGRAF iPF830 | Operation Guide - Page 102
the paper source. iPF830 Series Paper is not Manual. Rolls are not cut when you are using the Media Take-up Unit. Corrective Action Specify Yes in Automatic Cutting in the printer driver. (See "Page Setup Sheet (Windows).") ➔User's Guide Troubleshooting Problems Regarding Paper 102 Basic Guide - Canon imagePROGRAF iPF830 | Operation Guide - Page 103
do not interfere with the Media Takeup Sensor. Troubleshooting Problems Regarding Paper The Media Take-up Sensor cord is not connected to the Right Media Take-up Unit correctly. Reconnect the Media Take-up Sensor cord as follows. 1. Turn the printer off. 2. Disconnect the Media Take-up Sensor - Canon imagePROGRAF iPF830 | Operation Guide - Page 104
iPF830 Series Printing does not start The Data lamp on the Control Panel does not light up 104 The printer does not respond even if print jobs are sent 104 Ink the printer icon in the Printers and Faxes (or Printers) window. 2. Click Resume Printing in the menu. Troubleshooting Printing does - Canon imagePROGRAF iPF830 | Operation Guide - Page 105
iPF830 Series The display screen indicates Agitating The display screen indicates Agitating Cause Ink agitation is in progress. Corrective Action Please wait until ink agitation is finished. The time for agitation varies depending on how long the printer has been off. Troubleshooting Printing - Canon imagePROGRAF iPF830 | Operation Guide - Page 106
Nozzle Clogging.") ➔User's Guide Use the correct imagePROGRAF printer driver for the printer and try printing again. In the Control Panel, set Auto Rotate to Off and print again. (See "Menu Settings.") ➔User's Guide Contact your Canon dealer for assistance. Troubleshooting The printer stops during - Canon imagePROGRAF iPF830 | Operation Guide - Page 107
Troubleshooting Problems with the printing quality Cause You may be printing on the wrong side of the paper. The Printhead nozzles are clogged. Because the printer was left without ink tanks installed for some time, ink has become clogged in the ink .") ➔User's Guide After the ink tanks have been - Canon imagePROGRAF iPF830 | Operation Guide - Page 108
Paper Abrasion and Blurry Images.") ➔User's Guide Be sure to select the correct type of paper in the Control Panel menu when loading paper. (See "Loading Rolls in the Printer.") ➔P.15 (See "Loading Sheets in the Printer.") ➔P.21 Troubleshooting Problems with the printing quality The edges of the - Canon imagePROGRAF iPF830 | Operation Guide - Page 109
iPF830 Series The surface of the paper is dirty Cause The Printhead is set too low in the Control Panel menu. You are printing on heavyweight paper or paper that curls or wrinkles easily after absorbing ink. The Ejection Guide Settings.") ➔User's Guide Troubleshooting Problems with the printing - Canon imagePROGRAF iPF830 | Operation Guide - Page 110
that is displayed. (See "Layout Sheet (Windows).") ➔User's Guide Follow these steps to prepare the printing environment. 1. Use the same version of firmware or printer driver. 2. Specify the same value for all settings items. Troubleshooting Banding in different colors occurs Cause The paper feed - Canon imagePROGRAF iPF830 | Operation Guide - Page 111
longer. (See "Menu Settings.") ➔User's Guide Troubleshooting Problems with the printing quality Image edges are blurred or white banding occurs Cause The Platen suction is too strong. Incorrect Printhead alignment value. The type of paper specified in the printer driver does not match the type - Canon imagePROGRAF iPF830 | Operation Guide - Page 112
Standard. Set Width Detection to On in the Control Panel menu. Problems with the printing quality Documents are printed in monochrome Cause In the Advanced Settings of the printer driver, Monochrome, Monochrome (BK ink), or Monochrome Bitmap is specified in Color Mode. The Printhead nozzles are - Canon imagePROGRAF iPF830 | Operation Guide - Page 113
.") ➔P.21 Make sure the same type of paper is specified in the printer driver as you have loaded in the printer. 1. Press the Stop button and stop printing. 2. Change the type of paper in the printer driver and try printing again. Troubleshooting Problems with the printing quality 113 Basic Guide - Canon imagePROGRAF iPF830 | Operation Guide - Page 114
mode in use. (See "Configuring the Communication Mode Manually.") ➔User's Guide Troubleshooting Cannot print over a network Cannot print over a TCP/IP network Cause The printer's IP address is not configured correctly. The printer's TCP/IP network settings are not configured correctly. The - Canon imagePROGRAF iPF830 | Operation Guide - Page 115
after the Warning message is displayed. 4 Make sure that the printer has been removed from the list, and then click Exit. Troubleshooting Installation problems Removing imagePROGRAF Status Monitor (Windows) Remove imagePROGRAF Status Monitor as follows. • The following procedure is for Windows - Canon imagePROGRAF iPF830 | Operation Guide - Page 116
Troubleshooting With HP-GL/2, printing is misaligned iPF830 Series HP-GL/2 problems With HP-GL/2, printing is ➔User's Guide Lines or images are missing in printed HP-GL/2 jobs. Cause The memory is full. An HP-GL/2 command not supported by this printer was received. The printer has received - Canon imagePROGRAF iPF830 | Operation Guide - Page 117
Panel menu. (See "Menu Settings.") ➔User's Guide However, for optimal Printhead performance, the printer consumes trace amounts of color ink even when Monochrome is selected as Color Mode. to 300dpi and print again. (See "Menu Settings.") ➔User's Guide Troubleshooting HP-GL/2 problems 117 Basic - Canon imagePROGRAF iPF830 | Operation Guide - Page 118
. If an error message is displayed after the hard disk check, follow the instructions indicated to resolve the problem. Troubleshooting Other problems If the Printer Makes a Strange Sound Cause The printer makes a sound during operation. Corrective Action The following sounds do not indicate - Canon imagePROGRAF iPF830 | Operation Guide - Page 119
the print- er, which may cause ink leakage from the Ink Tank and damage the printer. Releasing ink level detection 1 On the Display Screen, a message indicates that the ink level cannot be detected. After checking the message, press the ▶ button. Troubleshooting Other problems 119 Basic Guide - Canon imagePROGRAF iPF830 | Operation Guide - Page 120
Other problems Troubleshooting Ink Level Detection 2 Press ▲ or ▼ to select Information, and then press the OK button. 3 A confirmation message is shown on the Display Screen about releasing ink level detection. After checking the message, press the ▶ button. 4 After checking the message, press - Canon imagePROGRAF iPF830 | Operation Guide - Page 121
confirmation message about updating ink information is shown on the Display Screen. After checking the message, press the ▶ button. 10 Press ▲ or ▼ to select Yes, and then press the OK button. Ink level detection is now released. Ink Level Detection Troubleshooting Other problems 121 Basic Guide - Canon imagePROGRAF iPF830 | Operation Guide - Page 122
iPF830 size is not supported 125 Roll printing is jams or problems in the printer driver. 1. Press ▲ or ▼ to select Stop Printing, and then press the OK button. 2. Change the paper type setting in the printer driver to the type loaded in the printer and try printing again. Basic Guide - Canon imagePROGRAF iPF830 | Operation Guide - Page 123
"Loading and Printing on Sheets.") ➔User's Guide When Detect Mismatch in the Control Panel menu is set to Warning, paper smaller than the size specified in the printer driver is loaded. You can continue to print, but note that this error may cause problems in the printing results. The paper is - Canon imagePROGRAF iPF830 | Operation Guide - Page 124
Change Paper, and then press the OK button. (See "Removing the Roll from the Printer.") ➔P.18 (See "Removing the Roll Holder from Rolls.") ➔User's Guide 2. Replace with paper of the width configured in the printer driver. (See "Attaching the Roll Holder to Rolls.") ➔P.12 (See "Loading Rolls in the - Canon imagePROGRAF iPF830 | Operation Guide - Page 125
iPF830 Series Cause This paper cannot be used as size is not supported. Corrective Action Press ▲ or ▼ to select Change Paper, and then press the OK button to stop printing. (See "Removing the Roll from the Printer.") ➔P.18 (See "Loading Rolls in the Printer.") ➔P.15 Press ▲ or ▼ and select Stop - Canon imagePROGRAF iPF830 | Operation Guide - Page 126
The roll is empty. iPF830 Series The roll is empty. Cause The tailing Lift the Release Lever and remove the roll. (See "Removing the Roll from the Printer.") ➔P.18 (See "Removing the Roll Holder from Rolls.") ➔User's Guide 2. Load the new roll. (See "Attaching the Roll Holder to Rolls.") ➔P.12 ( - Canon imagePROGRAF iPF830 | Operation Guide - Page 127
iPF830 have speci- fied in the printer driver. (See "Removing the Roll from the Printer.") ➔P.18 (See "Loading and Printing on Sheets.") ➔User's Guide Press ▲ or ▼ to advancing the paper. Corrective Action 1. Rewind paper on the Roll Holder manually, all the way, and then press the OK button. 2. If - Canon imagePROGRAF iPF830 | Operation Guide - Page 128
in the Skew Check Lv. setting of the printer menu. However, this may cause jams and printing problems beImportant cause paper may be askew when printed Manual as the roll cutting method and cut the roll manually. (See "Specifying the Cutting Method for Rolls.") ➔User's Guide Contact your Canon - Canon imagePROGRAF iPF830 | Operation Guide - Page 129
iPF830 Series Rel lever is in wrong position. Cause Paper can be retracted only up to 17 mm (0.7 in) when using the Media Take-up Unit. Corrective Action Canceling manual (See "Loading Rolls in the Printer.") ➔P.15 (See "Using the Media Take-up Unit.") ➔User's Guide A paper jam has occurred and - Canon imagePROGRAF iPF830 | Operation Guide - Page 130
iPF830 narrower or wider than the supported width for borderless printing. Roll from the Printer.") ➔P.18 (See "Removing the Roll Holder from Rolls.") ➔User's Guide 2. Replace the Guide.") ➔User's Guide Press ▲ or ▼ to select Change Paper and straighten the paper so that the edges are between the ink - Canon imagePROGRAF iPF830 | Operation Guide - Page 131
iPF830 Series Ink insufficient. Messages regarding ink Ink insufficient...131 No ink left...131 Remaining level of the ink cannot be correctly detected. Check ink tank 131 Close Ink Tank Cover ...131 Ink tank is empty...131 Not much ink is left...132 No ink tank loaded...132 The following ink - Canon imagePROGRAF iPF830 | Operation Guide - Page 132
Cause There is no Ink Tank of the indicated color in the printer. There is a problem with the Ink Tank. Corrective Action Load or reload the Ink Tank. (See "Replacing Ink Tanks.") ➔P.25 Replace it with a new Ink Tank. (See "Replacing Ink Tanks.") ➔P.25 The following ink tanks cannot be recognized - Canon imagePROGRAF iPF830 | Operation Guide - Page 133
iPF830 it wider or narrower than the supported width for borderless printing. Corrective the Blue Switch on the Platen.") ➔User's Guide Blue platen switch is dirty. Cause The blue Switch the right. (xx represents a number) Cause The printer has detected that the blue Switch on the platen needed - Canon imagePROGRAF iPF830 | Operation Guide - Page 134
Check printed document. Check printed document. Cause The Printhead nozzles are becoming clogged. Corrective Action If printing is faint, clean the Printhead. (See "Cleaning the Printhead.") ➔P.49 iPF830 Series Error Message Messages regarding printing or adjustment 134 Basic Guide - Canon imagePROGRAF iPF830 | Operation Guide - Page 135
iPF830 to check the nozzles. (See "Checking for Nozzle Clogging.") ➔User's Guide 3. Clean the Printhead if the nozzles are clogged. (See "Cleaning the "Replacing the Printhead.") ➔P.36 Printhead error Cause There is a problem with the Printhead. Corrective Action Open the Top Cover and replace - Canon imagePROGRAF iPF830 | Operation Guide - Page 136
Execute printhead cleaning. iPF830 Series Cause Corrective Action The Printhead cannot be recognized because it is not installed correctly. 2. Reinstall the Printhead. ( However, note that this error may affect the printing quality. Error Message Messages regarding printheads 136 Basic Guide - Canon imagePROGRAF iPF830 | Operation Guide - Page 137
iPF830 Cartridge.") ➔User's Guide Maint. cart. The ink for Printhead cleaning or other operation. Corrective Action After confirming that the printer printer has stopped operating, replace the Maintenance Cartridge. (See "Replacing the Maintenance Cartridge.") ➔P.42 Maintenance cartridge problem - Canon imagePROGRAF iPF830 | Operation Guide - Page 138
Hard disk error. iPF830 Series Messages regarding the hard disk Hard disk error...138 (See "Deleting Saved Jobs.") ➔User's Guide Messages regarding the hard disk Mail box full. Now printing without saving data. Cause No more space is available on the printer's hard disk, so jobs are now printed - Canon imagePROGRAF iPF830 | Operation Guide - Page 139
iPF830 Series Cause 100 jobs are stored in the Personal Box. Corrective Action Delete unneeded jobs stored in personal boxes. (See "Deleting Saved Jobs.") ➔User's Guide Mail box full. Delete unwanted data Error Message Messages regarding the hard disk 139 Basic Guide - Canon imagePROGRAF iPF830 | Operation Guide - Page 140
patible with HP-GL/2, refer to the Paper Reference Guide. (See "Displaying the Paper Reference Guide.") ➔User's Guide Press ▲ or ▼ to select Stop Printing, and Off instead. GL2: W0504 This command is not supported. Cause The printer has received an unsupported HP-GL/2 command. Corrective Action - Canon imagePROGRAF iPF830 | Operation Guide - Page 141
iPF830 Series GARO Wxxxx (x represents ) Cause There is a problem with the print job. Corrective Action Try printing again, using the correct printer driver. It is also service may have occurred. Corrective Action Write down the error code and message, turn off the printer, and contact your Canon - Canon imagePROGRAF iPF830 | Operation Guide - Page 142
iPF830 Series Cause The printer has detected that the Top Cover is open. Corrective Action If the error occurs again, close the Top Cover, turn off the printer for which service is required. Contact your Canon dealer for assistance. Unknown file. Cause Data sent to keep the printer up to - Canon imagePROGRAF iPF830 | Operation Guide - Page 143
iPF830 of range 140 GL2: W0504 This command is not supported 140 GL2: Wxxxx The memory is full. (xxxx a letter or number 141 Ink insufficient...131 Ink tank is empty...131 Insert the cartridge full...137 Maintenance cartridge problem...137 Maximum jobs stored...138 Media Guide Error Messages - Canon imagePROGRAF iPF830 | Operation Guide - Page 144
empty...126 This paper cannot be used as size is not supported 125 This type of paper is not compatible with HP-GL/2 140 Top cover is open...141 Turn on the media take-up unit...129 Unknown file...142 Wrong ink tank...132 Wrong maintenance cartridge...137 Wrong printhead...135 144 - Canon imagePROGRAF iPF830 | Operation Guide - Page 145
17, 63, 101 Power 2, 52, 65, 77 Preparing to Transfer the Printer 69 Print Priority 91 Printer menu 53 Printhead 3, 36, 49, 63, 66, 67, 89, 108, 135 R Removing printer drivers 115 Removing the Roll 18 Replace P.head 37 Replacing Ink Tanks 25 Rewinding error 129 Roll Holder 12, 16, 19, 63 - Canon imagePROGRAF iPF830 | Operation Guide - Page 146
iPF830 Series Basic Guide ENG © CANON INC. 2014

Large Format Printer
Series
Basic Guide
Preface
Safety Precautions
......................................................
2
Manuals for this printer
...................................................
6
Handling Paper
Handling rolls
................................................................
12
Handling sheets
............................................................
21
Consumables and Maintenance
Ink Tanks
.......................................................................
25
Printheads
.....................................................................
36
Maintenance Cartridge
..................................................
42
Cleaning the Printer
......................................................
47
Printer Parts
Operations and Display Screen
....................................
51
Printer parts
..................................................................
63
Printer Relocation
Preparing to Transfer the Printer
...................................
69
Software Installation
Installing the Printer Driver (Windows)
..........................
79
Installing the Printer Driver (Mac OS)
...........................
81
Convenient Printer Driver Features
..............................
83
Adjustments for Better Print Quality
Adjusting the Printhead
.................................................
89
Adjusting the feed amount
............................................
91
Troubleshooting
Problems Regarding Paper
...........................................
94
Printing does not start
.................................................
104
The printer stops during a print job
.............................
106
Problems with the printing quality
...............................
107
Cannot print over a network
........................................
114
Installation problems
...................................................
115
HP-GL/2 problems
......................................................
116
Other problems
...........................................................
118
Error Message
Messages regarding paper
.........................................
122
Messages regarding ink
..............................................
131
Messages regarding printing or adjustment
................
133
Messages regarding printheads
..................................
135
Messages regarding the maintenance cartridge
.........
137
Messages regarding the hard disk
..............................
138
Messages regarding HP-GL/2
.....................................
140
Other Messages
..........................................................
141
Error Messages
...........................................................
143
Manuals for this printer
Setup Guide
Quick Guide
Basic Guide
Electronic manual
User's Guide
Electronic manual
Paper Reference Guide
Electronic manual
Read this manual before attempting to operate the printer.
Keep this manual in a handy location for future referencing.
ver1.00
2014-11-21
ENG