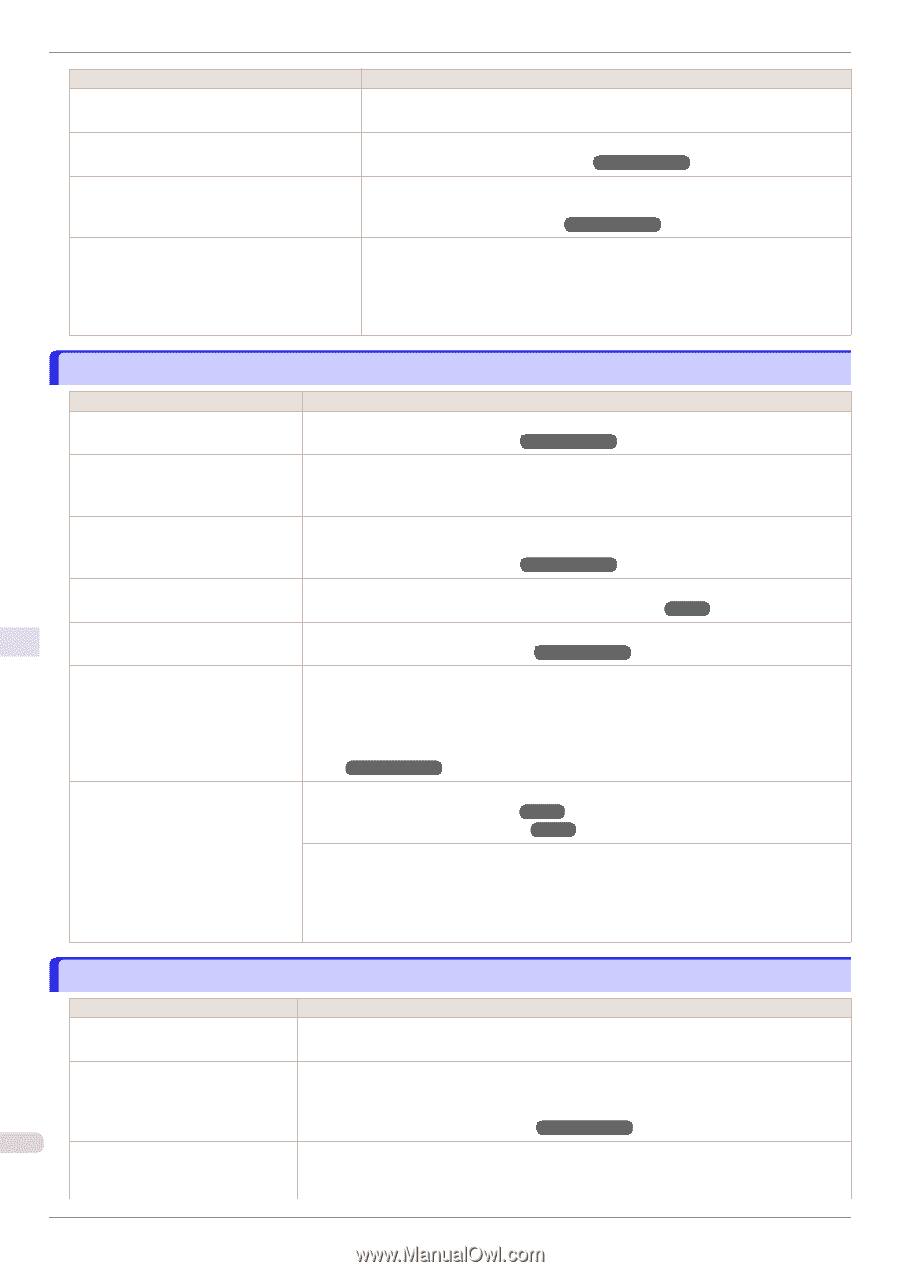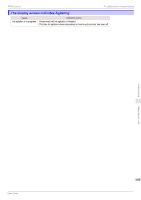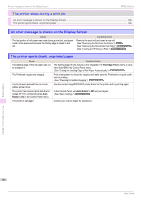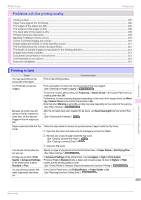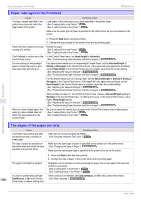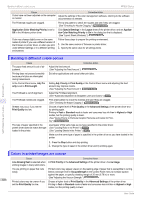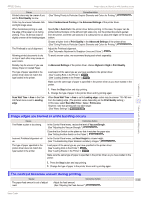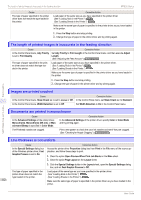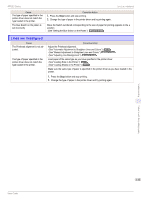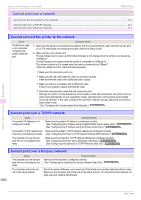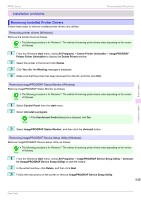Canon imagePROGRAF iPF830 Operation Guide - Page 110
Banding in different colors occurs, Colors in printed images are uneven, tion Color Matching Priority
 |
View all Canon imagePROGRAF iPF830 manuals
Add to My Manuals
Save this manual to your list of manuals |
Page 110 highlights
Banding in different colors occurs iPF830 Series Cause Colors have not been adjusted on the computer or monitor. The Printhead nozzles are clogged. Application Color Matching Priority is set to Off in the Windows printer driver. Color may change slightly even on the same model of printer if you use a different version of the firmware or printer driver, or when you print under different settings or in a different printing environment. Corrective Action Adjust the settings of the color management software, referring to the software documentation as needed. Print a test pattern to check the nozzles and see if they are clogged. (See "Checking for Nozzle Clogging.") ➔User's Guide Click Special Settings in the Layout sheet of the printer driver, and set Application Color Matching Priority to On in the dialog box that is displayed. (See "Layout Sheet (Windows).") ➔User's Guide Follow these steps to prepare the printing environment. 1. Use the same version of firmware or printer driver. 2. Specify the same value for all settings items. Troubleshooting Banding in different colors occurs Cause The paper feed amount is out of adjustment. Printing does not proceed smoothly because print jobs are interrupted during transmission. In the Control Panel menu, Adj. Priority is set to Print Length. The Printhead is out of alignment. The Printhead nozzles are clogged. Streaks may occur if you set the Print Quality too low. The type of paper specified in the printer driver does not match the type loaded in the printer. Corrective Action Adjust the feed amount. (See "Adjusting the Feed Amount.") ➔User's Guide Exit other applications and cancel other print jobs. Setting Adj. Priority to Print Quality in the Control Panel menu and adjusting the feed amount may improve results. (See "Adjusting the Feed Amount.") ➔User's Guide Adjust the Printhead alignment. (See "Automatic Adjustment to Straighten Lines and Colors.") ➔P.89 Print a test pattern to check the nozzles and see if they are clogged. (See "Checking for Nozzle Clogging.") ➔User's Guide Choose a higher level of Print Quality in the Advanced Settings of the printer driver and try printing again. Printing in Fast or Standard mode is faster and consumes less ink than in Highest or High modes, but the printing quality is lower. (See "Giving Priority to Particular Graphic Elements and Colors for Printing.") ➔User's Guide Load paper of the same type as you have specified in the printer driver. (See "Loading Rolls in the Printer.") ➔P.15 (See "Loading Sheets in the Printer.") ➔P.21 Make sure the same type of paper is specified in the printer driver as you have loaded in the printer. 1. Press the Stop button and stop printing. 2. Change the type of paper in the printer driver and try printing again. Problems with the printing quality Colors in printed images are uneven Cause Line Drawing/Text is selected when printing images in many solid colors. Corrective Action In Print Priority in the Advanced Settings of the printer driver, choose Image. You are printing on paper that curls Printed colors may appear uneven on the leading edge of paper that is susceptible to curling. easily. Select a stronger level in VacuumStrngth in the Control Panel menu to increase suction against the paper, or specify a leading margin of 20 mm (0.79 in) or more. (See "Adjusting the Vacuum Strength.") ➔User's Guide 110 Printed colors may be uneven if you Choose a higher level of Print Quality in the Advanced Settings of the printer driver. set the Print Quality too low. Printing in Fast or Standard mode is faster and consumes less ink than in Highest or High modes, but the printing quality is lower. Basic Guide