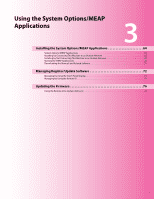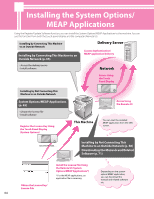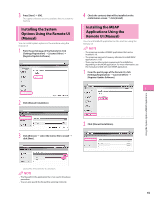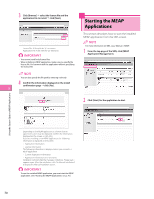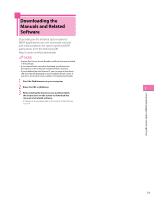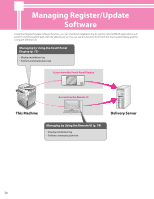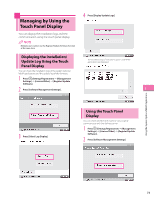Canon imageRUNNER ADVANCE C2230 imageRUNNER ADVANCE C2200 Srs Setup Guide - Page 68
Installing by Not Connecting This Machine to an Outside Network
 |
View all Canon imageRUNNER ADVANCE C2230 manuals
Add to My Manuals
Save this manual to your list of manuals |
Page 68 highlights
5 Check the Installation Result screen. When the installation of the system options is completed, the message appears. Restart the machine to activate the function. To return to the Delivered Installation screen, click [To Delivered Installation]. Depending on the installed system options/MEAP applications, you can download the manuals for system options/MEAP applications from your computer by accessing the URL for the manual download site displayed on the Installation Result screen. (See "Downloading the Manuals and Related Software," on p. 71.) 2 Access http://www.canon.com/lms/license/. 3 Follow the instructions on the screen and obtain the license key/license file. After obtaining the license key or license file, install the system option or MEAP application using one of the following methods: See "Installing a System Option Using the Touch Panel Display," on p. 68. See "Installing the System Options Using the Remote UI (Manual)," on p. 69. See "Installing the MEAP Applications Using the Remote UI (Manual)," on p. 69. • It is recommended that you use the Remote UI to install multiple system options. • When installing a MEAP application, it is necessary to start the MEAP application before using it. (See "Starting the MEAP Applications," on p. 70.) Installing by Not Connecting This Machine to 3 an Outside Network Installing a System Option Using the Touch Panel Display This section describes the procedure for installing system options/MEAP applications without connecting the machine to an external network. If using the machine without connecting to an external network, you must first obtain the license key or license file. You can register a license key and install a system option in the machine using the touch panel display. 1 Press (Settings/Registration)→ [Management Settings] → [License/Other] → [Register License]. 2 Enter the license key using - (numeric keys). ⨋⨋License key: Obtain a license key if you want to install a system option using the touch panel display. ⨋⨋License File: Obtain a license file if you want to install a system option/ MEAP application using the Remote UI. Using the System Options/MEAP Applications • Prepare the License Access Number certificate that was included in the package. • If your MEAP application does not come with a License Access Number, your license file will be provided by your MEAP Application provider. The license key and license file described in this section are not required. For more information, see the manual provided with each MEAP application. 1 Check the management number you need to obtain the license key or the license file. To obtain the license key or the license file, the following management number is required. • License Access Number: Check the license access number certificate. • Device Serial Number: Check and note the serial number which is displayed at the bottom left of the screen when you press [Counter Check] on the machine. Details of each item are shown below. : Press to move the position of the cursor. [Backspace]: Press when you enter an incorrect number. The last number entered is deleted, enabling you to enter the correct number. If the message appears, press [OK] → enter the correct license key. If the message is displayed, you cannot register the license key. Press [OK] → cancel the registration. 68