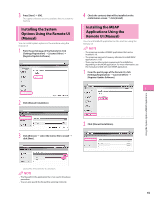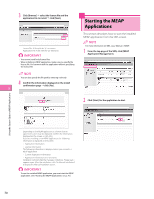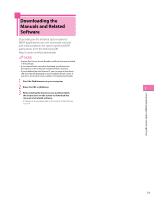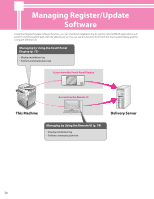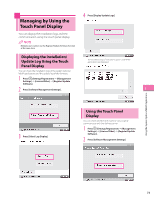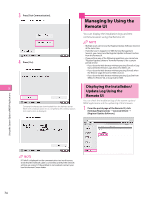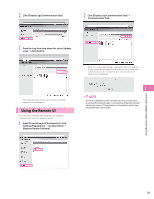Canon imageRUNNER ADVANCE C2230 imageRUNNER ADVANCE C2200 Srs Setup Guide - Page 70
Starting the MEAP Applications
 |
View all Canon imageRUNNER ADVANCE C2230 manuals
Add to My Manuals
Save this manual to your list of manuals |
Page 70 highlights
3 Click [Browse] → select the license file and the application file to install → click [Next]. License File: A file with the 'lic' extension. Application File: A file with the 'jar' extension. • You cannot install only license files. • When installing a MEAP application, make sure you specify the license file. You cannot install the application without specifying the license file. Starting the MEAP Applications This section describes how to start the installed MEAP application from the SMS screen. For more information on SMS, see e-Manual > MEAP. 1 From the top page of the SMS, click [MEAP Application Management]. You can also specify the file path by entering it directly. 4 Confirm the information displayed on the install confirmation page → click [Yes]. 3 2 Click [Start] for the application to start. Using the System Options/MEAP Applications Depending on the MEAP application, a software license agreement screen may be displayed. Confirm the information displayed on the screen → click [OK]. If you are installing a new MEAP application, the following information is displayed on the screen. • Application Information • License Information The following information is displayed when you overwrite a MEAP application. • Current Application Information • Application Information after Overwrite Installation will start after the message appears again. After the installation, click [To Manual Installation] to display the Manual Installation screen. To use the installed MEAP application, you must start the MEAP application. (See "Starting the MEAP Applications," on p. 70.) 70