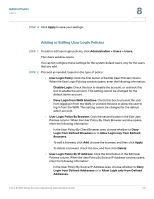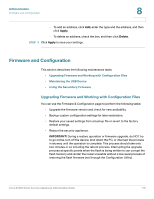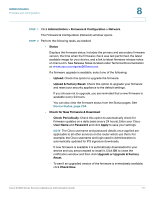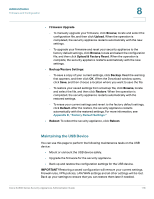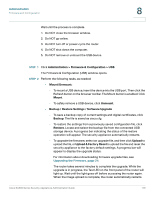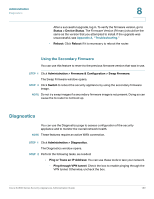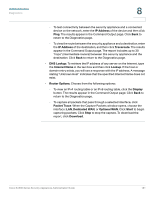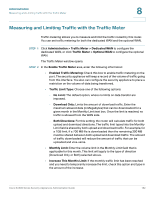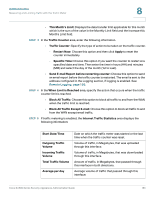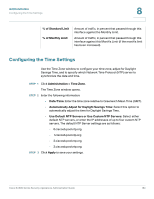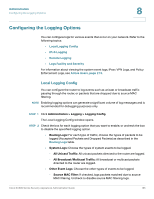Cisco ESW-540-48 Administration Guide - Page 180
Using the Secondary Firmware, Diagnostics
 |
UPC - 882658251351
View all Cisco ESW-540-48 manuals
Add to My Manuals
Save this manual to your list of manuals |
Page 180 highlights
Administration Diagnostics 8 After a successful upgrade, log in. To verify the firmware version, go to Status > Device Status. The Firmware Version (Primary) should be the same as the version that you attempted to install. If the upgrade was unsuccessful, see Appendix A, "Troubleshooting." • Reboot: Click Reboot if it is necessary to reboot the router. Using the Secondary Firmware You can use this feature to revert to the previous firmware version that was in use. STEP 1 Click Administration > Firmware & Configuration > Swap Firmware. The Swap Firmware window opens. STEP 2 Click Switch to reboot the security appliance by using the secondary firmware image. NOTE Do not try swap images if a secondary firmware image is not present. Doing so can cause the to router to not boot up. Diagnostics You can use the Diagnostics page to assess configuration of the security appliance and to monitor the overall network health. NOTE These features require an active WAN connection. STEP 1 Click Administration > Diagnostics. The Diagnostics window opens. STEP 2 Perform the following tasks, as needed: • Ping or Trace an IP Address: You can use these tools to test your network. - Ping through VPN tunnel: Check the box to enable pinging through the VPN tunnel. Otherwise, uncheck the box. Cisco SA500 Series Security Appliances Administration Guide 180