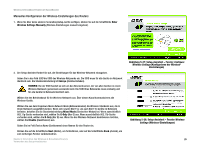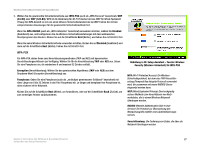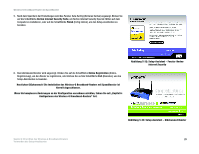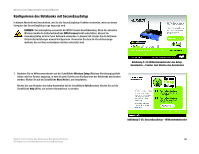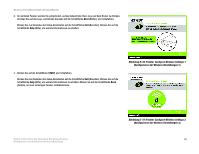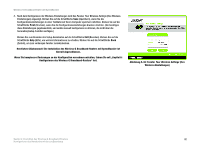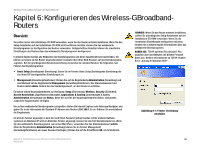Cisco WRT54GS User Manual - Page 151
START, Abbildung 5-37: Fenster, Konfigurieren der Wireless-Einstellungen 2
 |
View all Cisco WRT54GS manuals
Add to My Manuals
Save this manual to your list of manuals |
Page 151 highlights
Wireless-G Broadband-Router mit SpeedBooster 2. Im nächsten Fenster werden Sie aufgefordert, auf das beleuchtete Cisco Logo auf dem Router zu drücken. Drücken Sie auf das Logo, und klicken Sie dann auf die Schaltfläche Next (Weiter), um fortzufahren. Klicken Sie zum Beenden des Setup-Assistenten auf die Schaltfläche Exit (Beenden). Klicken Sie auf die Schaltfläche Help (Hilfe), um weitere Informationen zu erhalten. 3. Klicken Sie auf die Schaltfläche START, um fortzufahren. Klicken Sie zum Beenden des Setup-Assistenten auf die Schaltfläche Exit (Beenden). Klicken Sie auf die Schaltfläche Help (Hilfe), um weitere Informationen zu erhalten. Klicken Sie auf die Schaltfläche Back (Zurück), um zum vorherigen Fenster zurückzukehren. Abbildung 5-36: Fenster Configure Wireless Settings 1 (Konfigurieren der Wireless-Einstellungen 1) Kapitel 5: Einrichten des Wireless-G Broadband-Routers Konfigurieren des Notebooks mit SecureEasySetup Abbildung 5-37: Fenster Configure Wireless Settings 2 (Konfigurieren der Wireless-Einstellungen 2) 31